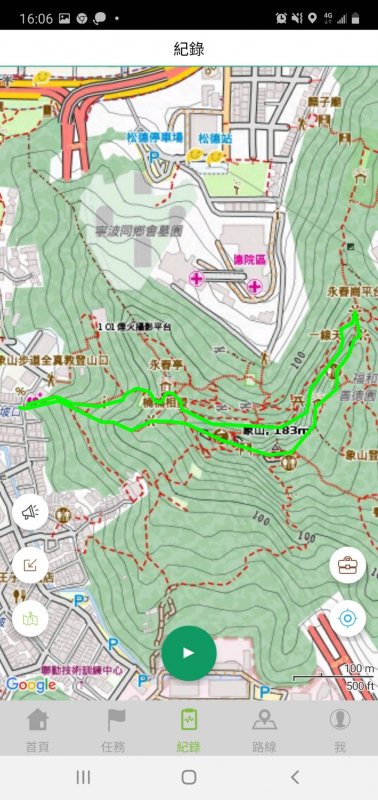【APP】如何使用健行筆記APP下載GPX與製作離線地圖(Android系統)
| 注意事項: 1.手機GPS僅供輔助使用,登山需依實際狀況判斷處置,以免發生危險。行進間切勿查看手機,需查看手機時,應於安全地點並停下腳步。 2.使用時請至App Store更新至最新版本 省電方式:關閉藍芽、WIFI、降低螢幕亮度及減少手機使用可有效節電。關閉行動數據、開啟飛航模式能增加電池續航力,但僅能定位與紀錄軌跡,可情況斟酌設定。建議使用時將手機電池充飽、並攜帶充飽電的行動電源。 |
Android系統手機請至Google Play下載健行筆記APP
Part 1:登入
此登入步驟僅會出現第一次使用健行筆記APP、或者刪除APP重新下載安裝使用者
①使用手機確認GPS定位服務功能開啟、並開啟健行筆記APP,點選「允許」拍攝相片及錄製影片。
②點選「允許」存取裝置中的相片、媒體和檔案。
③點選「允許」存取裝置的位置資訊。注意:若點選「拒絕」,在使用此APP時會造成錯誤。
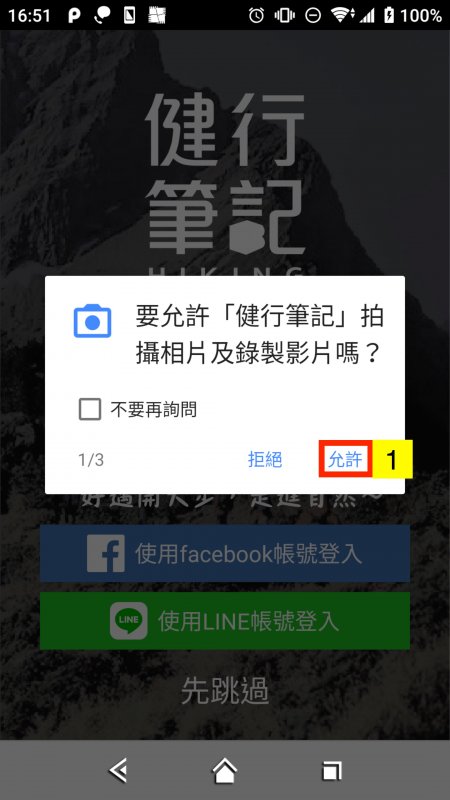

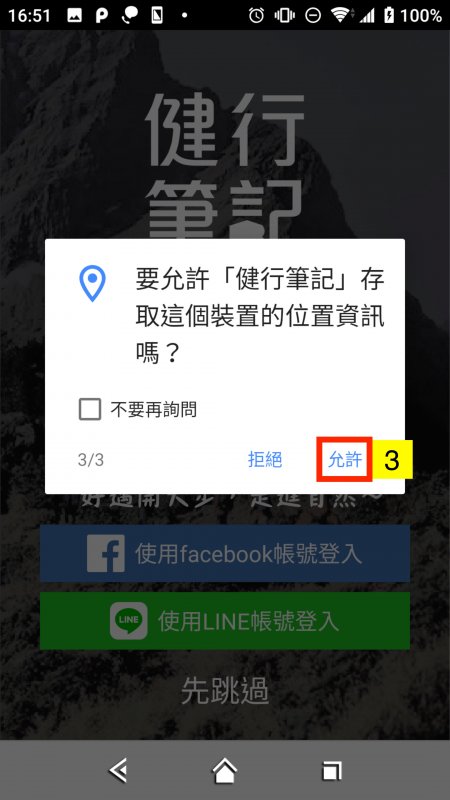
④選擇登入方式:Facebook → 如果你曾經在健行筆記網站登入過,建議使用FB登入。登入後即進入到首頁畫面。
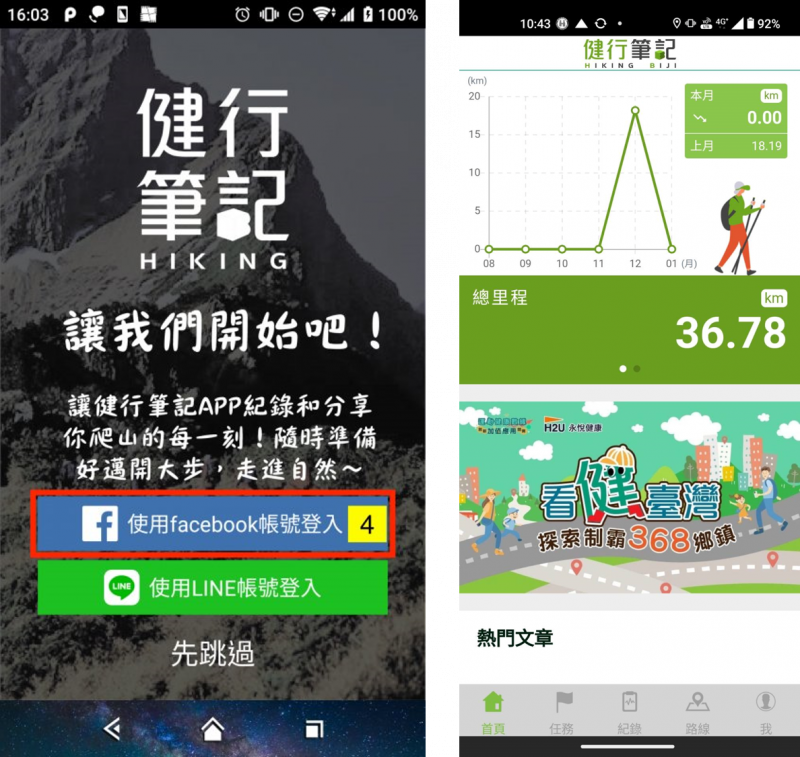
④選擇登入方式:LINE
⑤按下「許可」即進入到首頁畫面
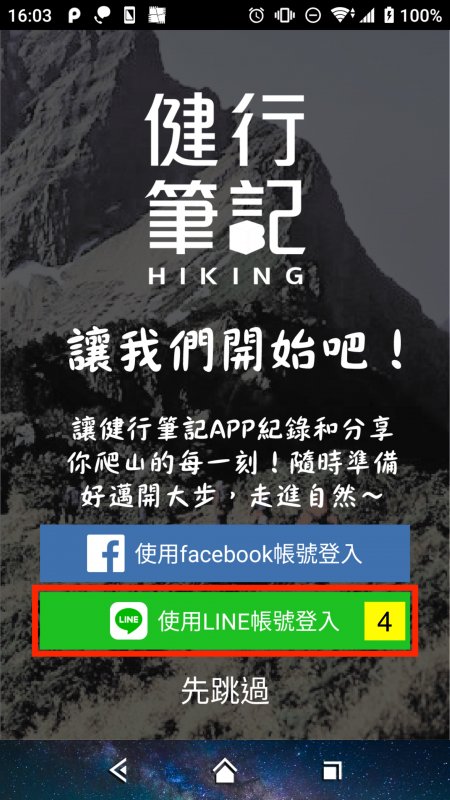
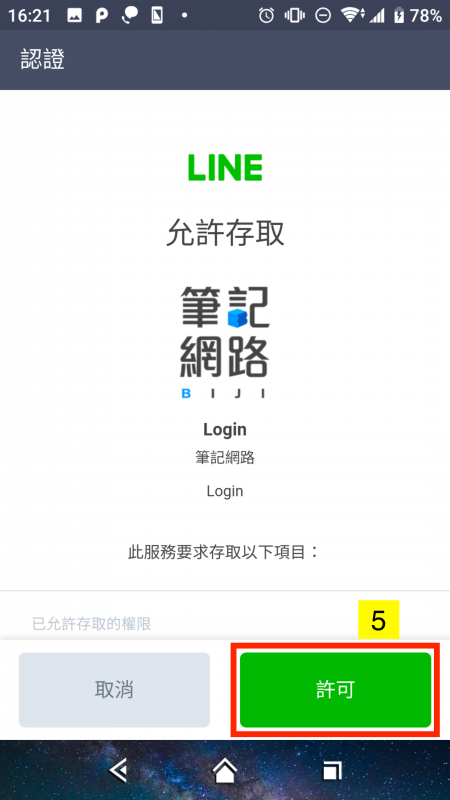
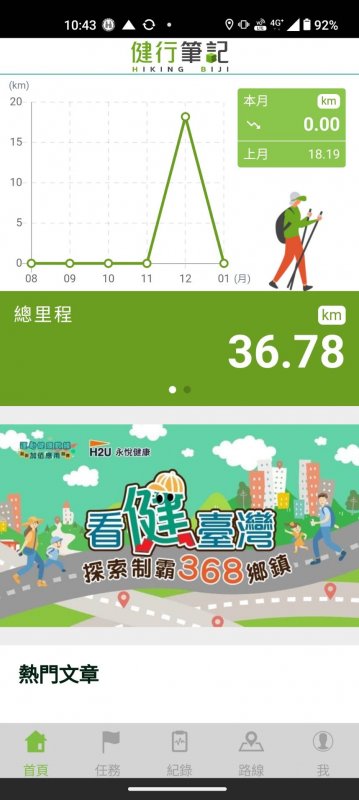
Part 2:找尋需要的GPX並下載或匯入
一、從健行筆記「路線資料庫」找尋GPX下載或匯入
①在最下面的選單中點選「路線」。
②可選一條你要前往的路線。
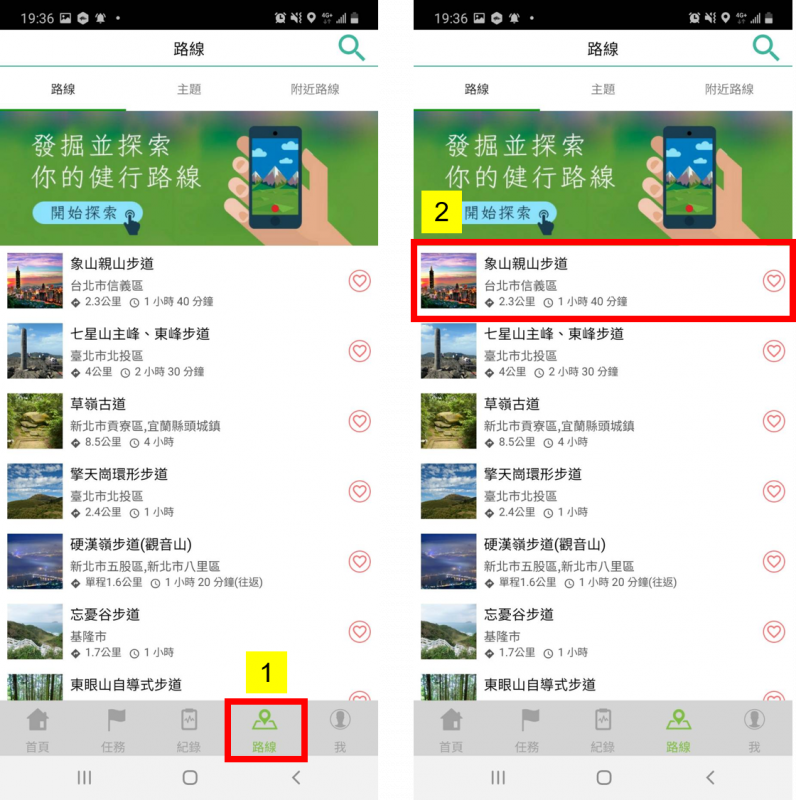
或②按右上放大鏡搜尋你想要前往的路線。
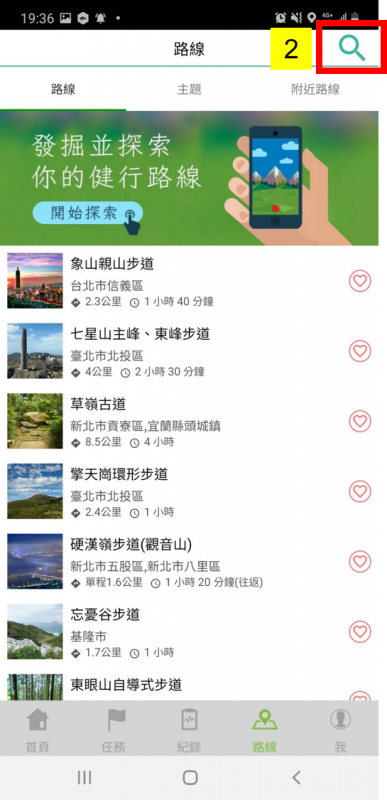
■ 下載GPX
③找到想去的路線後、點入往下拉,找到「GPX地圖」、下載GPX。
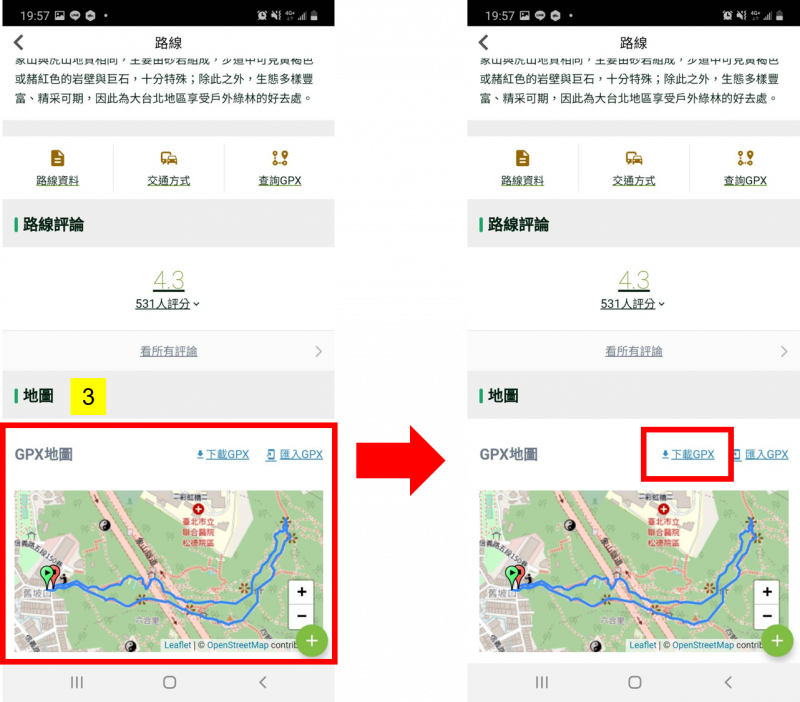
④或是找到「查詢GPX」,進入到此條路線的相關GPX列表後,選一條你想要使用的GPX點「下載」。
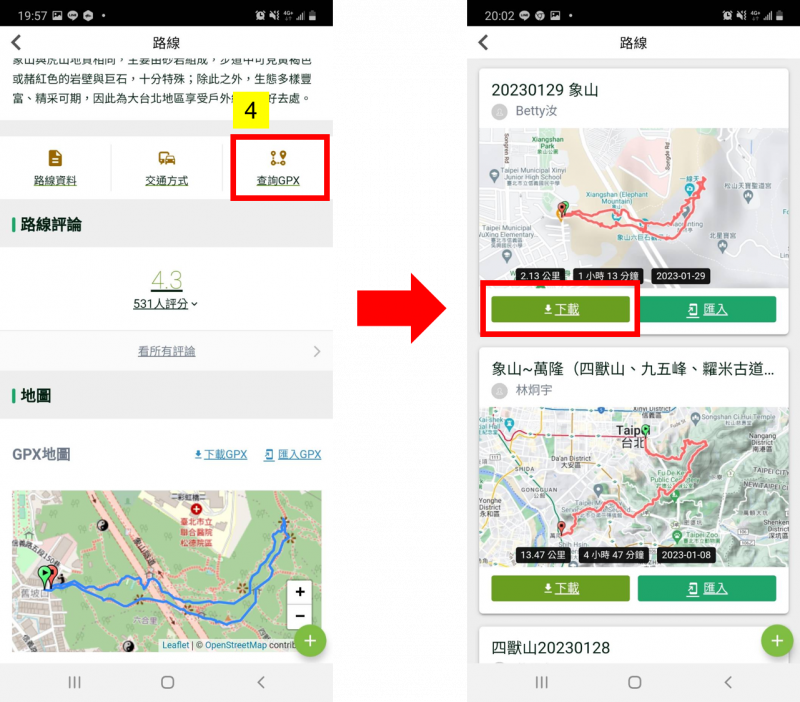
→ 出現「已下載GPX, 請至我>已載軌跡中查看」,表示本條GPX已儲存在「我>已載軌跡」中。
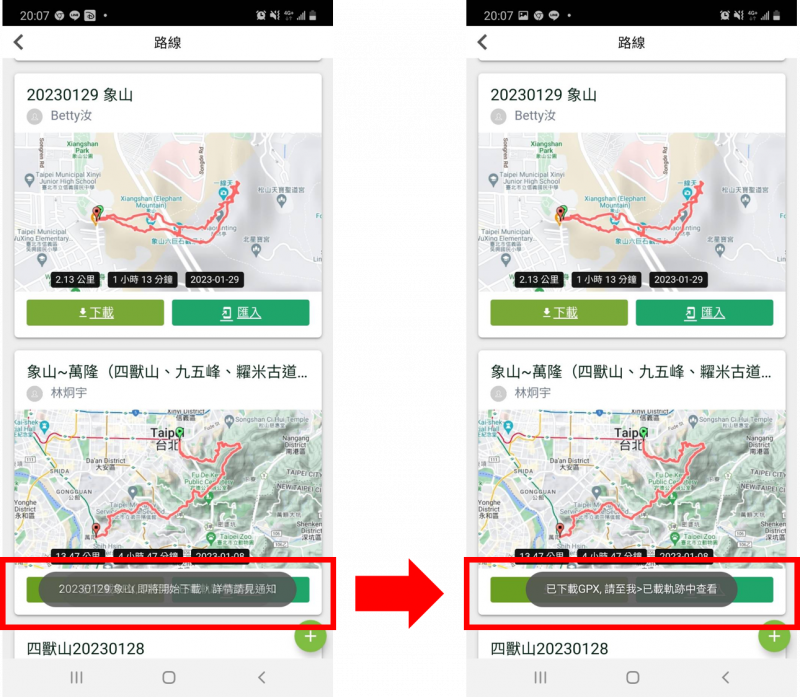
⑤至最下面選單中按下「我」
⑥再按「已載軌跡」
⑦在此分頁中,可以找到剛剛於路線資料庫下載的GPX,點選此GPX。

⑧可看到這條GPX於地圖畫面中展開,若此時網路訊號良好,或者欲前往之區域訊號良好可以直接按下「加載到地圖」,套用線上地圖觀看。
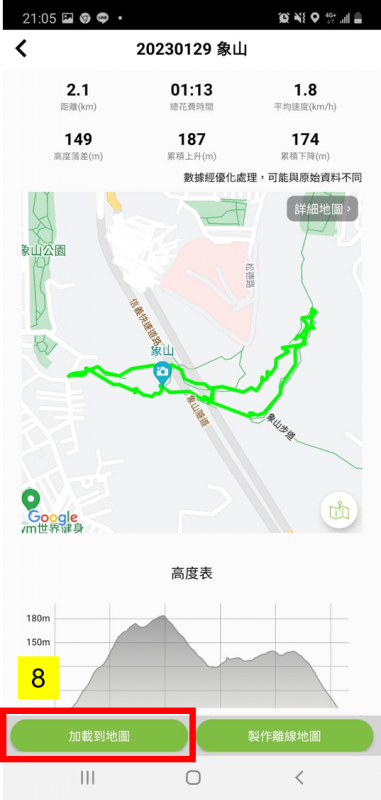
⑨承上步驟,此GPX軌跡於紀錄選單中已套用預設之Google地形圖,若需使用它種地圖,可按畫面左下「地圖」的圖示。
⑩目前共有魯地圖、經建三、Open Street Map、Google地形圖與1924日治地形圖等多種地圖可使用,在網路連線情況良好的狀態下,可以線上互相切換使用,選取想要的地圖與此GPX搭配使用。
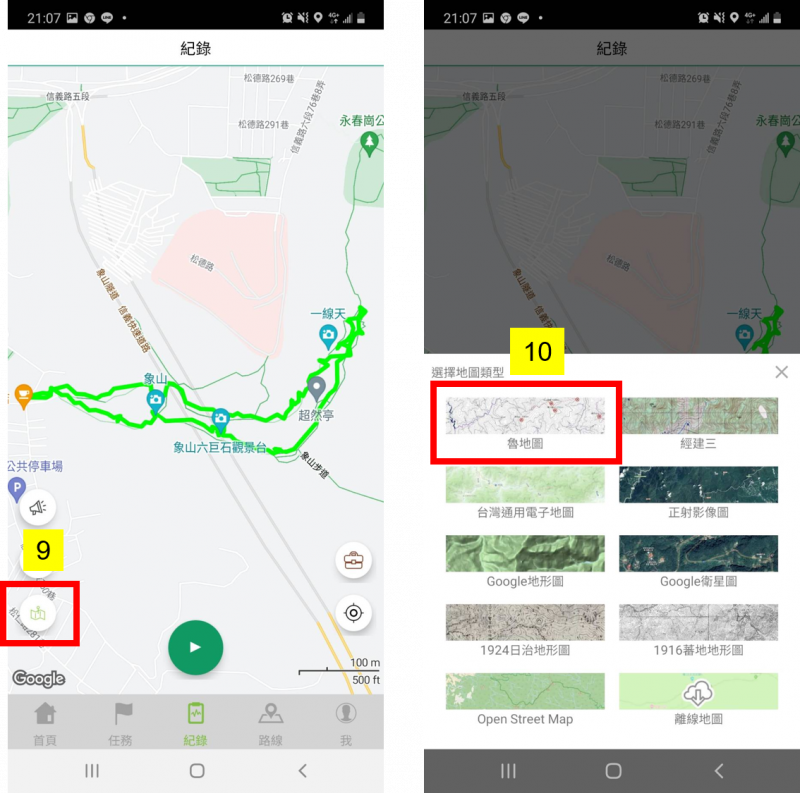
→ 選取想要的魯地圖(建議)後,即可與此GPX搭配、開始使用。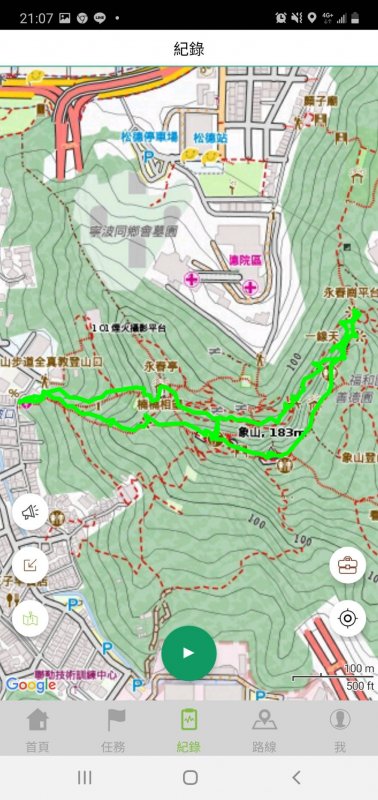
■ 匯入GPX
④承上之步驟③,如果不想將此GPX存在手機中,可選「匯入GPX」。
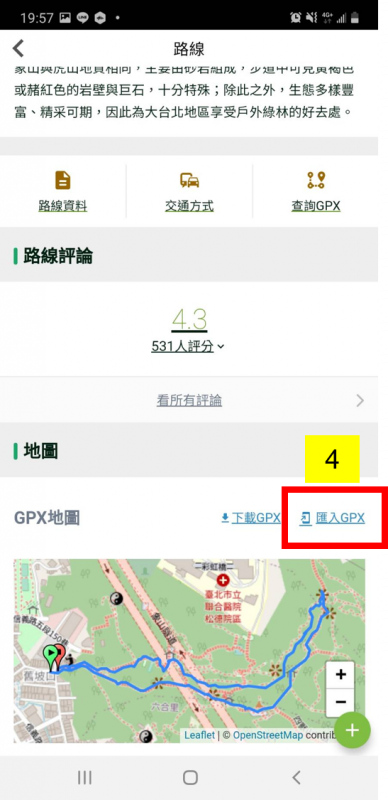
⑤同樣可看到這條GPX於地圖畫面中展開,並於網路訊號良好時按下「加載到地圖」,即會直接匯入至紀錄選單之Google地形圖中,若欲更換地圖請參考上述⑨、⑩步驟。
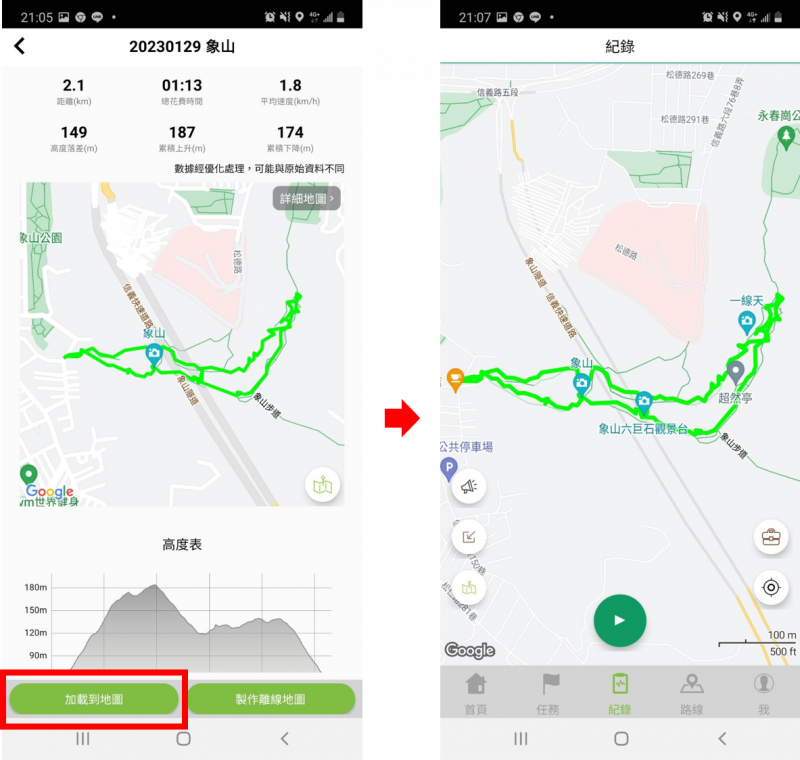
二、從健行筆記「GPX資料庫」下載或匯入GPX
①在最下面的選單中點選「我」。
②再點選「已載軌跡」。
③按右上「+」。
④按下「從健行筆記GPX資料庫下載」。
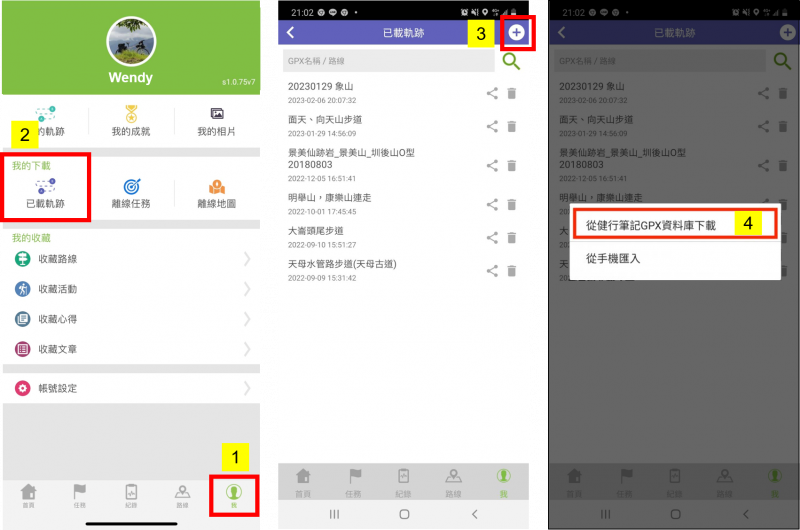
⑤在搜尋中打入想去的路線相關名稱,例如抹茶山,然後按右邊的放大鏡「搜尋」。
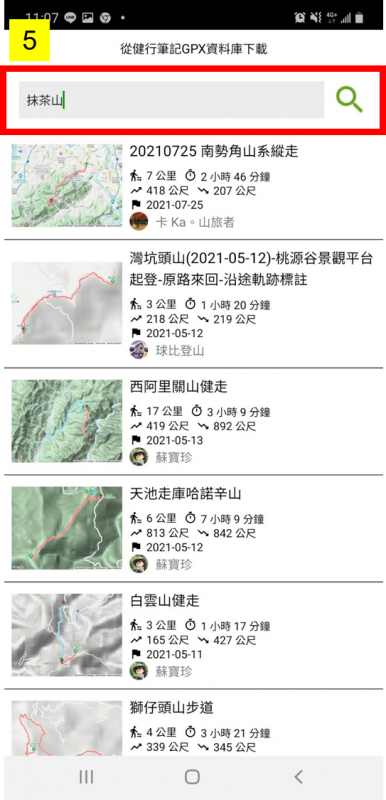
⑥即出現索搜尋抹茶山路線的所有GPX列表,點選所要使用的GPX,此GPX則直接匯入「已載軌跡」中。接下來此GPX與線上地圖的合併可參考前述之⑧、⑨、⑩。
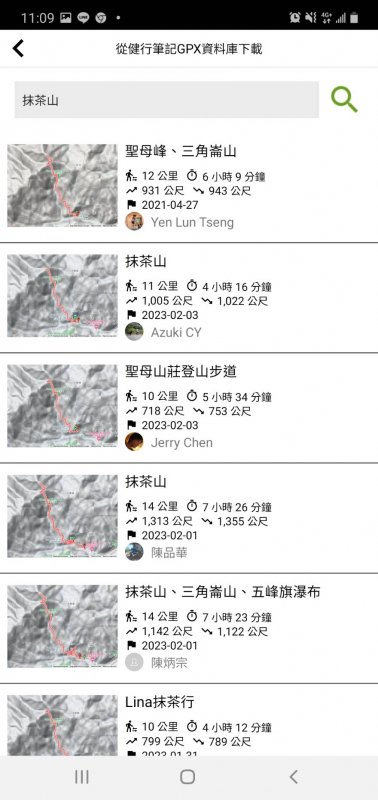
Part 3:製作離線地圖
■ 由下載的GPX製作相關離線地圖
①在最下面的選單中點選「我」。
②再點選「已載軌跡」。
③選取已下載中欲製作對應之離線地圖的GPX。
④按下「製作離線地圖」。
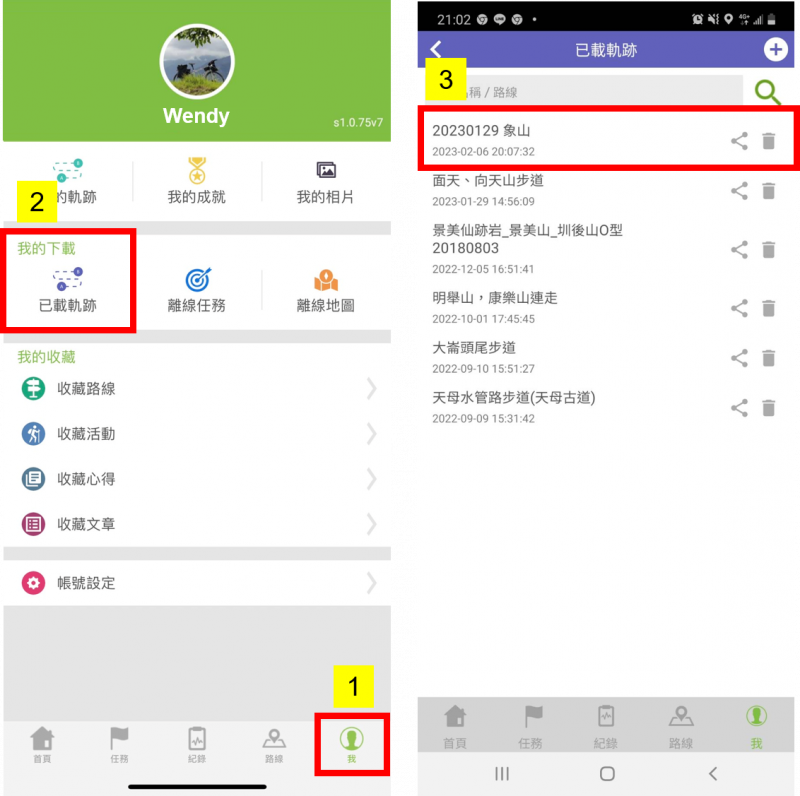
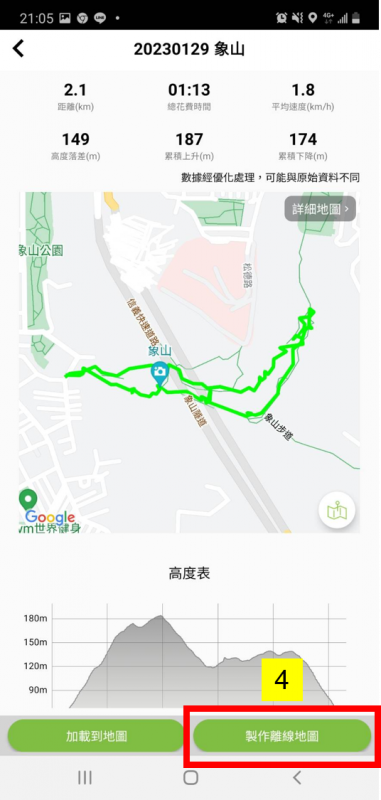
⑤接下來製作離線地圖,按下「沿軌跡下載」,地圖將沿著選取之GPX範圍內自動下載製作,建議多加使用「沿軌跡下載」較為簡易。
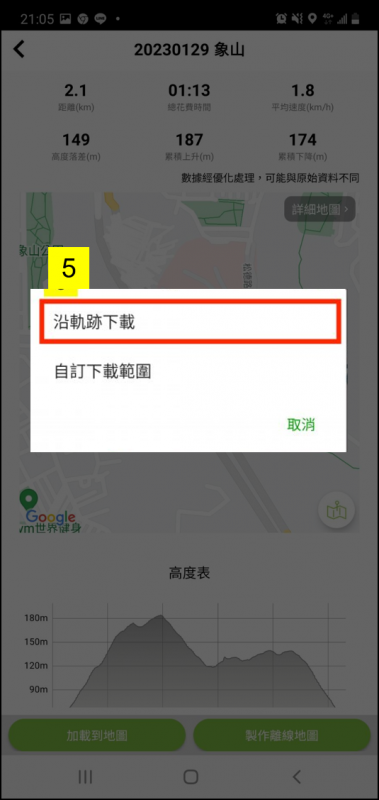
⑥⑦⑧自行修改此地圖名稱,改完後按「確定」。
⑨⑩⑪並選擇地圖類型(目前共有魯地圖、經建三、台灣通用電子地圖、正射影像圖、1924日治地形圖與1916蕃地地形圖可使用),之後按下「開始製作」。
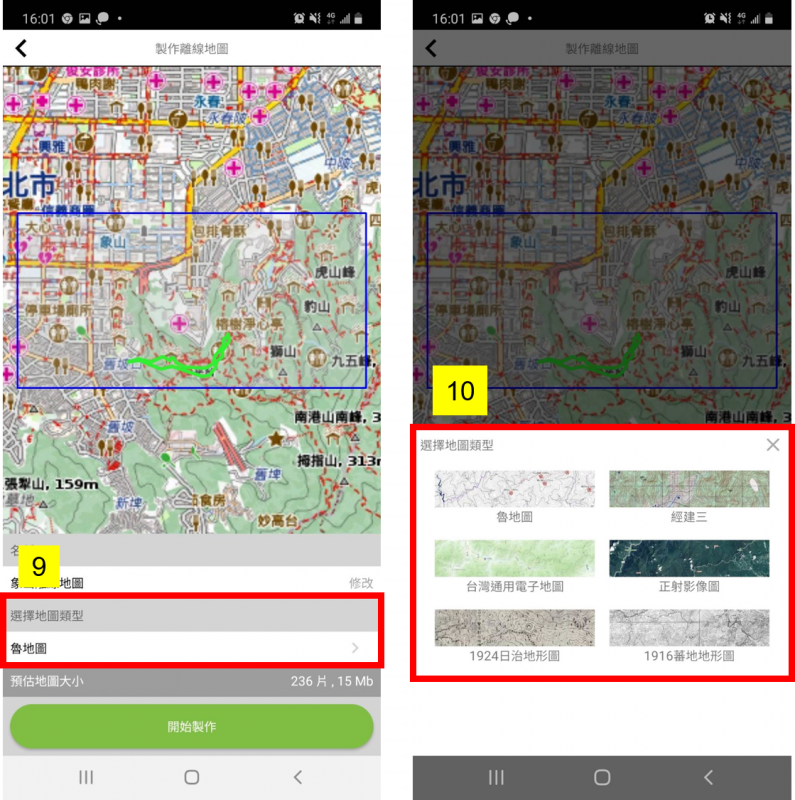
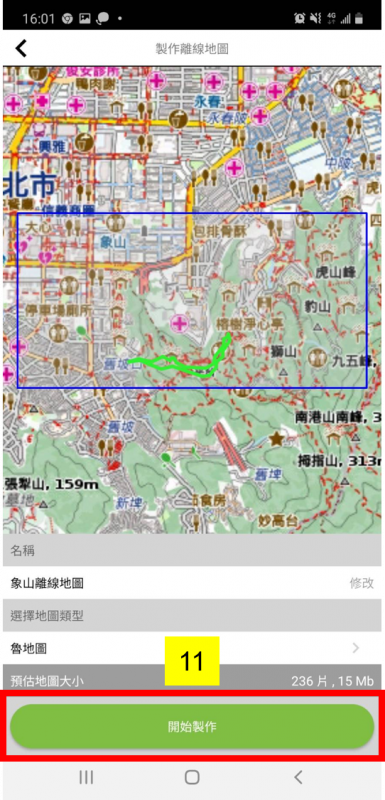
⑫⑬之後進入背景離線地圖製作,請拉下上方通知列查看離線地圖下載進度。若地圖檔案大會需要一些時間。注意,當地圖製作中時可關閉此APP。
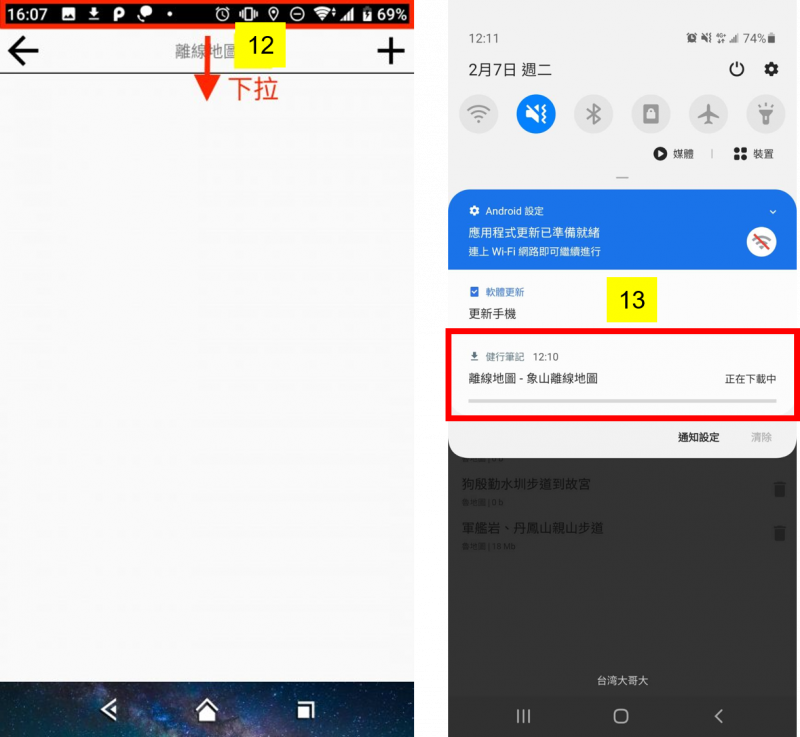
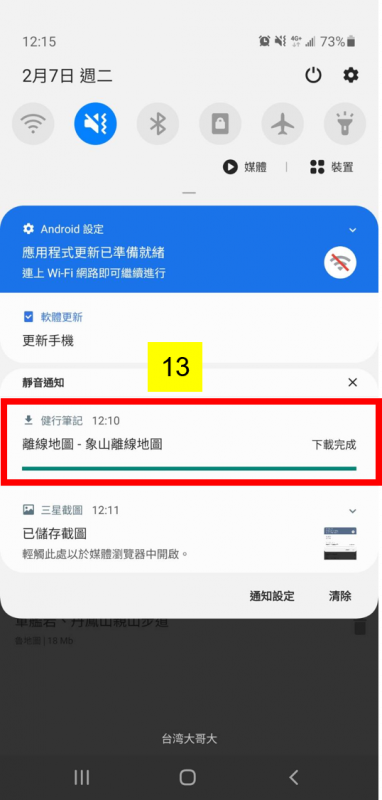
⑭離線地圖製作好後,此時,此份離線地圖已儲存,可於「我>離線地圖」中找到。
⑮選取剛剛製作好的地圖,離線地圖製作好後則有地圖預覽畫面,按下「匯入至紀錄頁」後,即跳到紀錄頁。
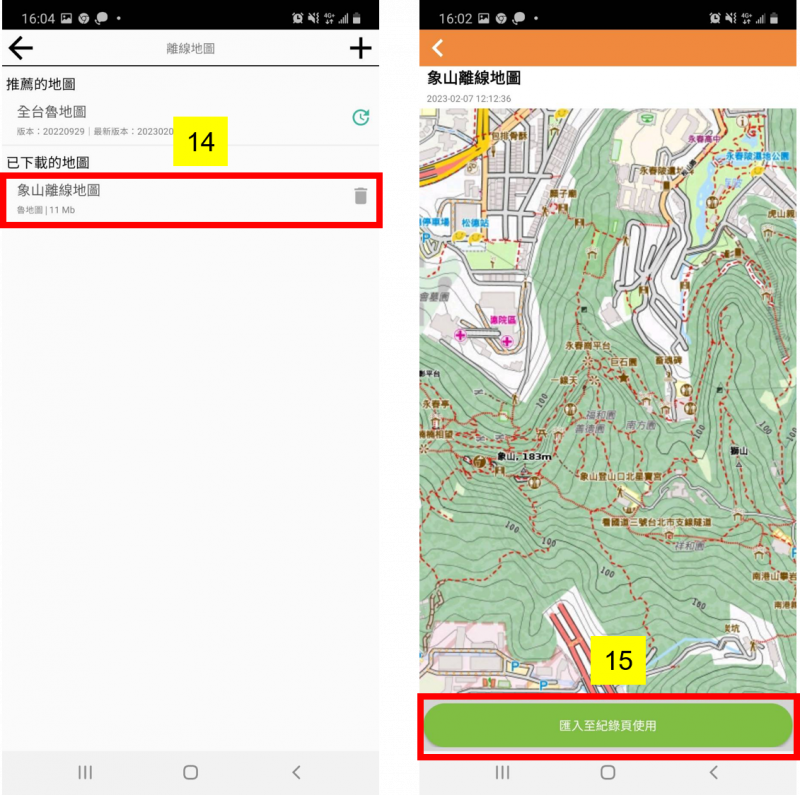
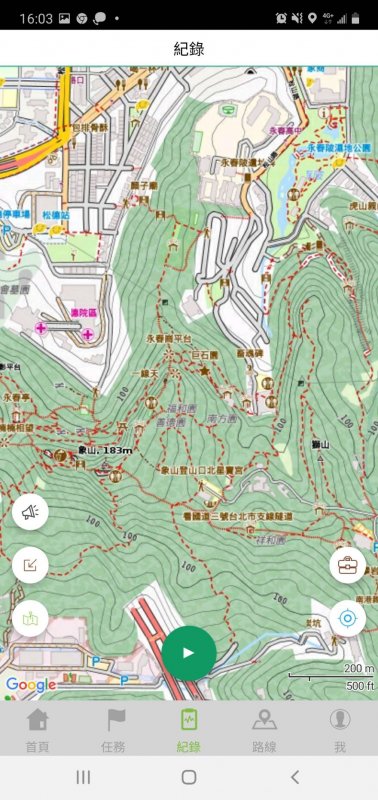
⑯於戶外沒有網路訊號的情況下,必須使用離線地圖搭配GPX使用,打開最下面的「紀錄頁」、按下左下角地圖圖示。
⑰把儲存在APP中製作好的離線地圖叫出來,選取「離線地圖」。
⑱選取所要使用、先前製作好的離線地圖。
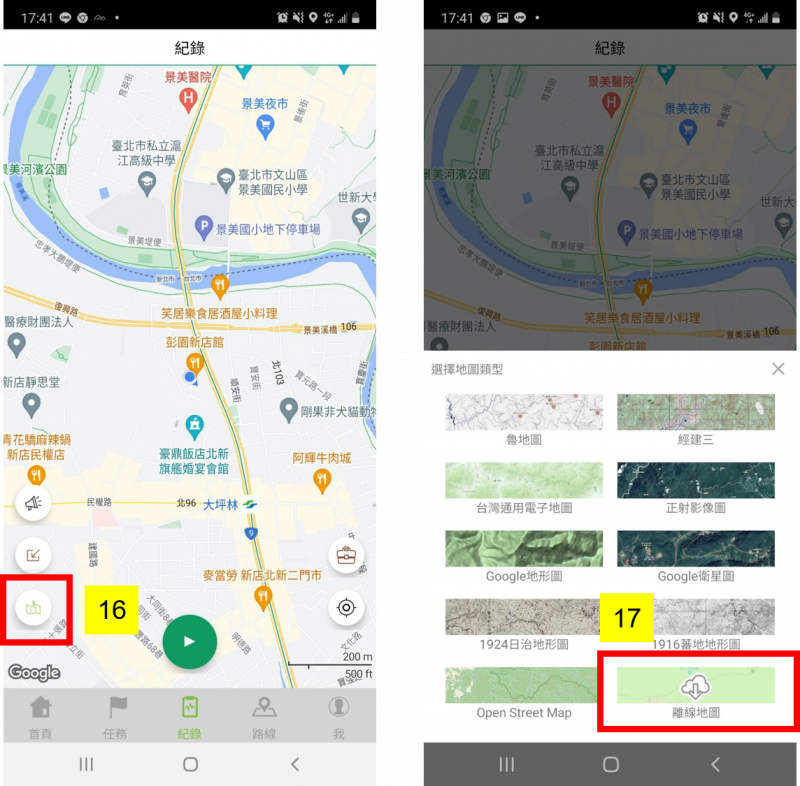
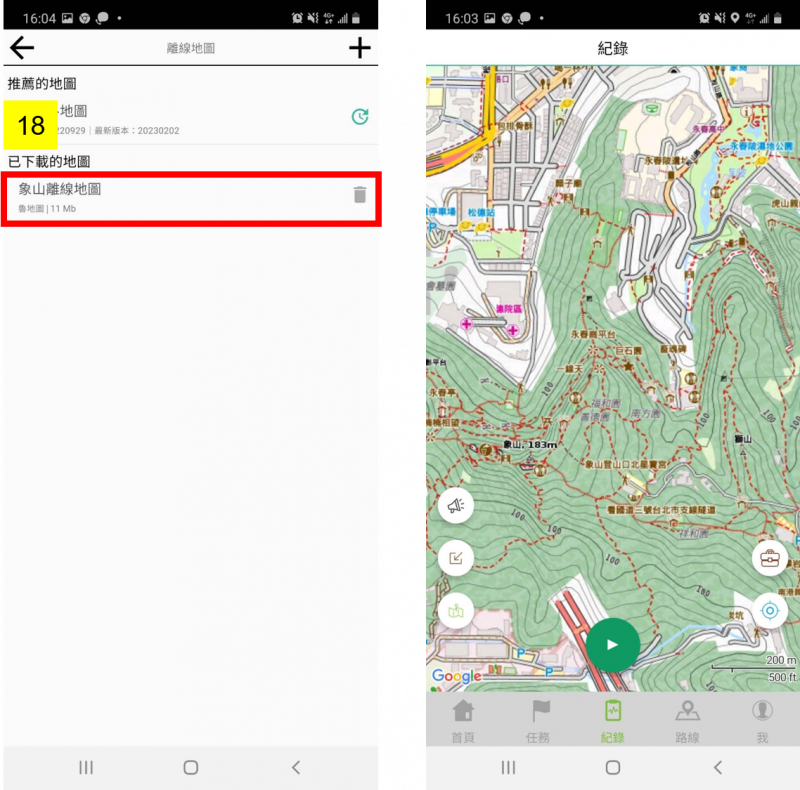
⑲離線地圖叫出來後、也須把對應之GPX叫出來。選取紀錄左下角的「軌跡匯入」圖示。
⑳選取所要使用的GPX。現在,離線地圖與GPX合一了,在沒有網路或是收訊的情況下,也可以使用囉!
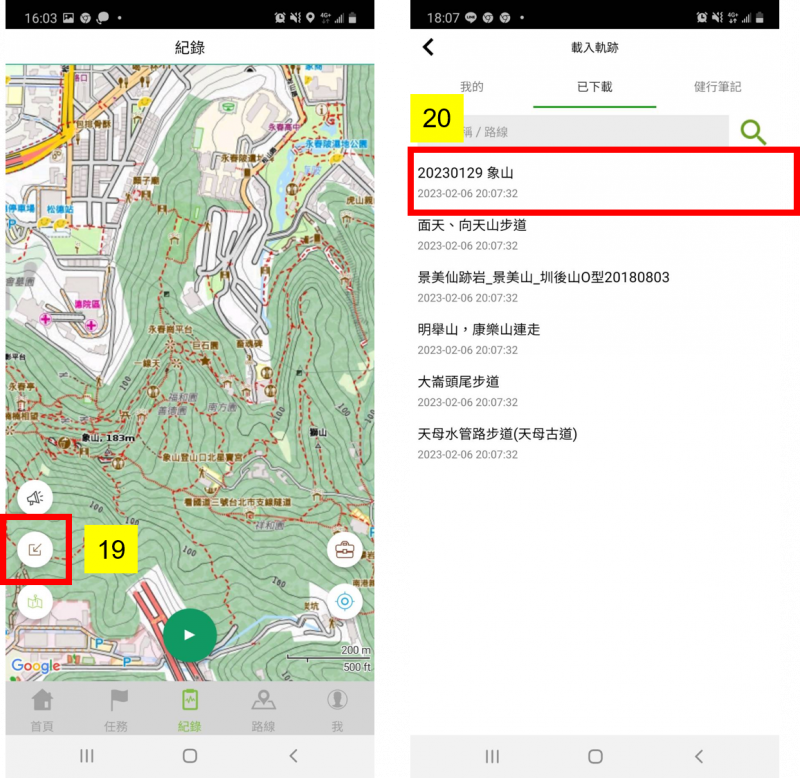
現在,離線地圖與GPX合一了,在沒有網路或是收訊的情況下,也可以使用囉!