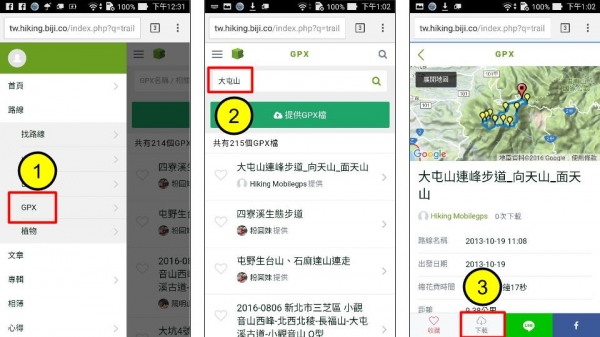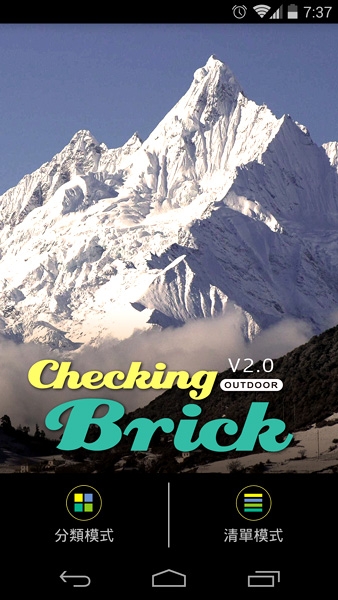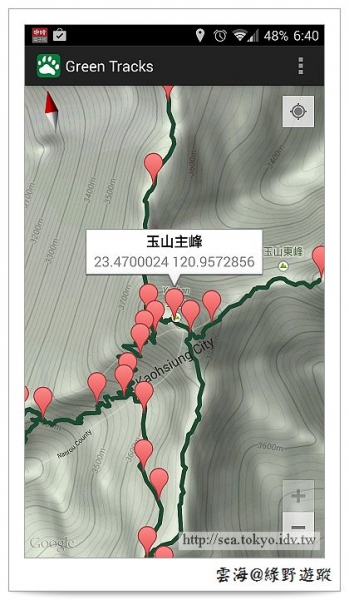| 注意事項:手機GPS僅供輔助使用,登山需依實際狀況判斷處置,以免發生危險。行進間切勿查看手機,需查看手機時,應於安全地點並停下腳步。 省電方式:關閉藍芽、WIFI、降低螢幕亮度及減少手機使用可有效節電。以下設定能增加電池續航力,但可能限制部份通訊功能,可情況斟酌設定。 ①設定「僅使用3G」(不使用4G上網) ②關閉行動數據(將無法上網) ③開啟飛航模式(將無法使用手機通訊包含網路) |
ios系統手機請先下載GPS HIKER APP
以下步驟建議使用 Safari 為瀏覽器。
Part 1:如何下載想去的路線GPX軌跡到手機GPS HIKER APP中?
①使用手機開啟健行筆記網頁,找到GPX頁面。
②可以搜尋你想要前往的路線,或選一條你要前往的路線。
③點選「下載」。

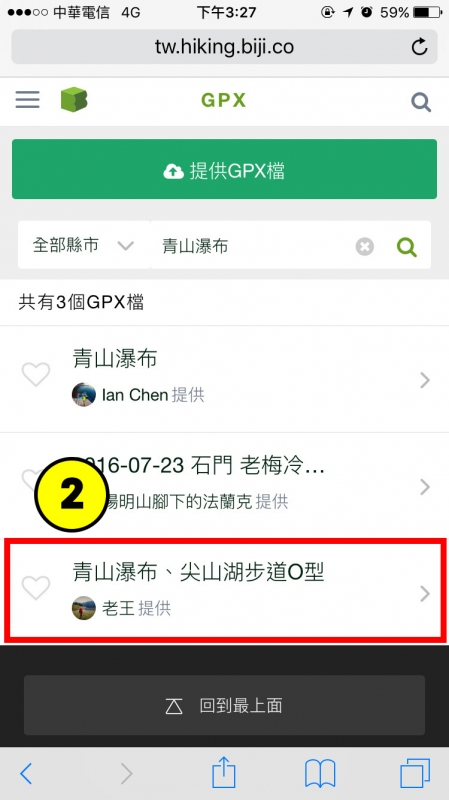

④使用臉書登入後,再點選一次下載按鈕。
⑤然後再點選 在「登山客」中打開!

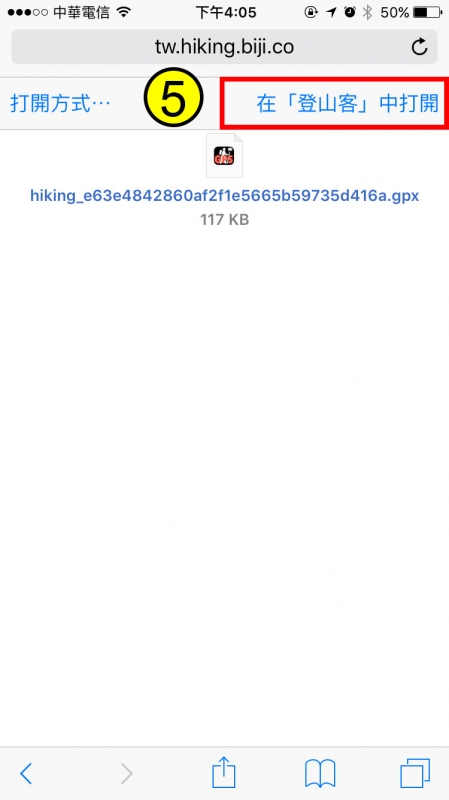
這時候就代表你已經成功把別人的軌跡下載到手機裡面!點選OK後回到主畫面,
⑥點選右下角的按鈕,
⑦接著點選「已存行程」就會看到你剛剛下載的那個檔案。

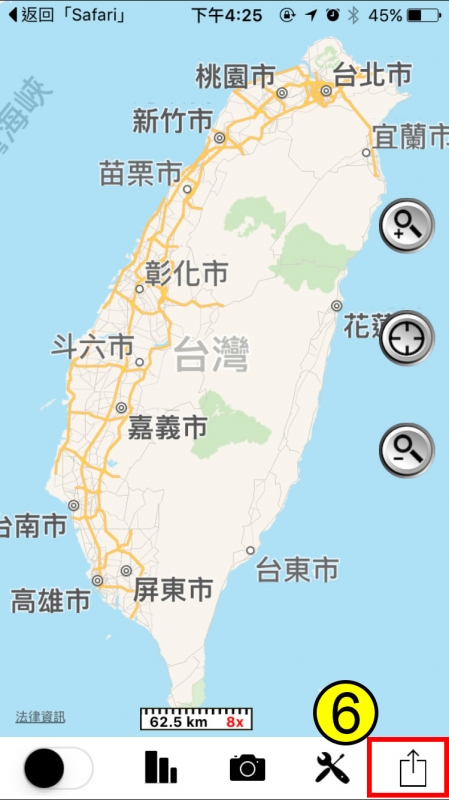
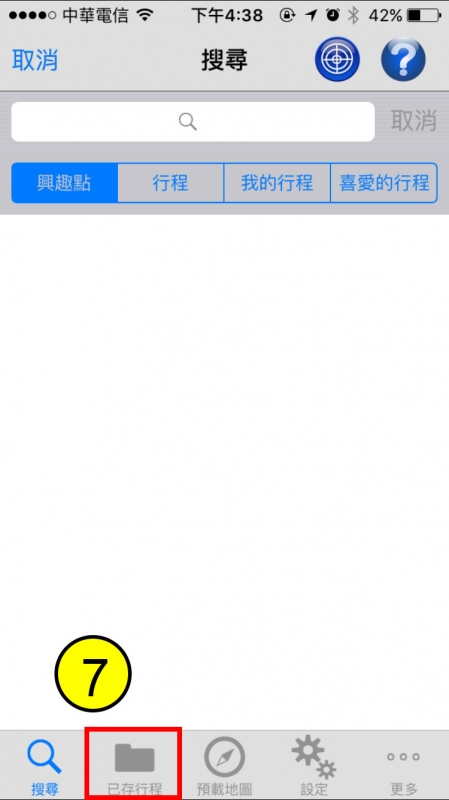
⑧點剛才下載的 GPX 旁邊的藍色小圈圈 i ,
⑨再點選「更改檔案名稱」可以選擇你想要的名稱來輸入!
⑩更改檔案名稱
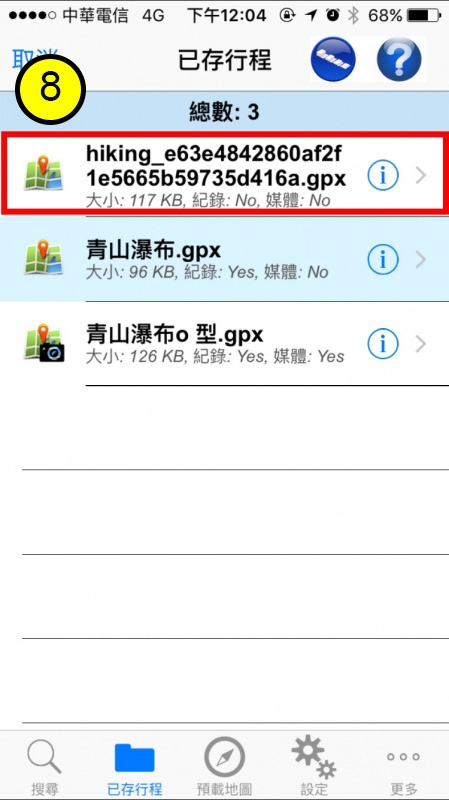
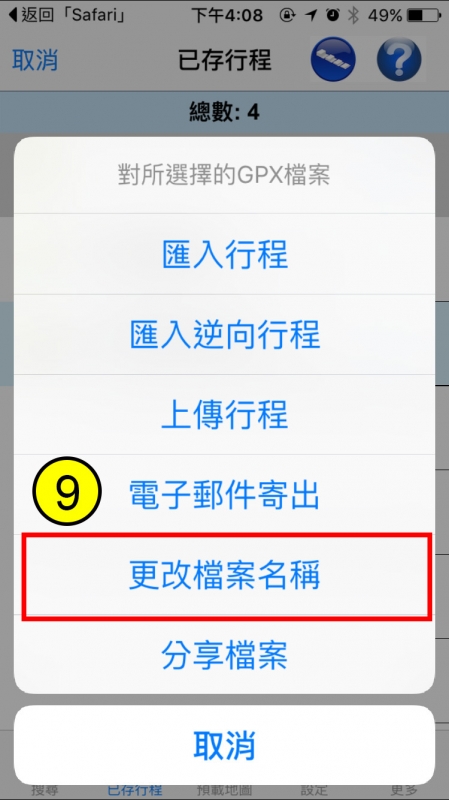

⑪點選 「青山瀑布」
⑫點選 「匯入行程」
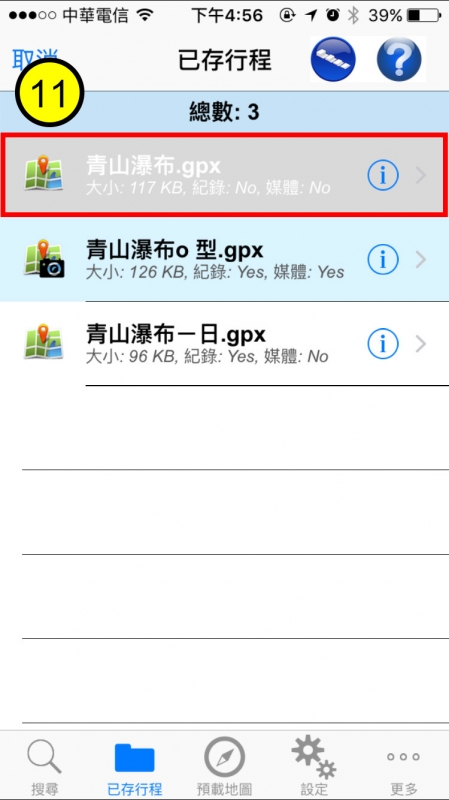
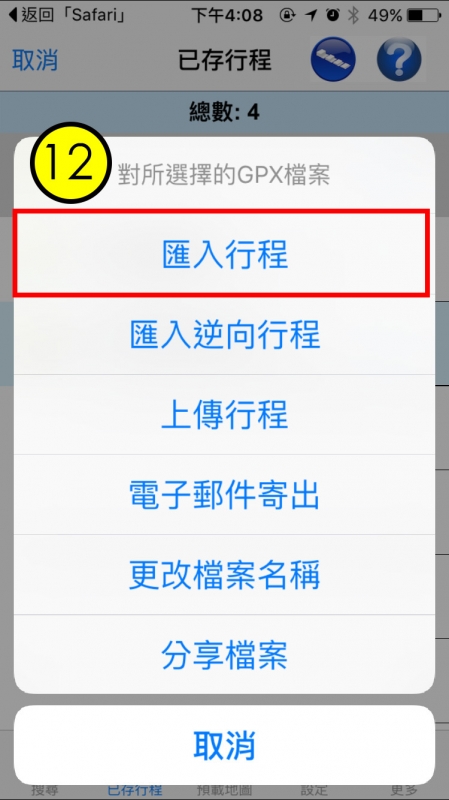
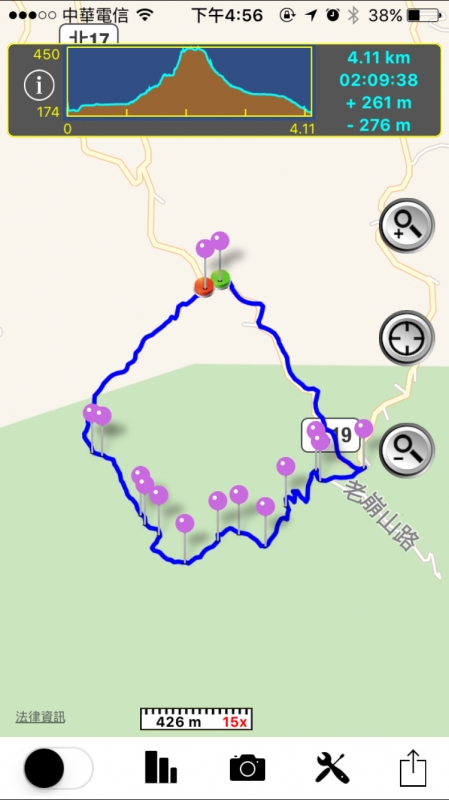
此時匯入的只會有一條別人走過的軌跡,並不會出現等高線圖。
Part 2 :匯入離線地圖
匯入離線地圖的意義在於,即便手機可以告訴你你的位子,但是如果沒有匯入地圖,就只是一個座標點,你還是無法得知你身在何方。而且載入「離線」地圖顧名思義,就是即便你在完全沒有手機訊號的地方,只要你的手機還有電,你就可以看到這張地圖!
①一樣先開啟「登山客」點選左下角的按鈕,
②點選中間的「預載地圖」
這裡你可以看到你所有已經下載到手機裡面的地圖,
③點選右上角的 「+」 號來新增新的地圖



這邊一共有三個選項要填寫,分別是「地圖名稱」、「地圖來源」、「設定地圖界線」
④先幫你的地圖命名,
⑤「選擇地圖資料來源」,點選黃色框框,選擇「經建三版」,再點選右側灰色箭頭。


⑥在「設定地圖界線」之下的「以行程界線設定界線」就是要叫出你剛剛下載的航跡,然後套用適合那份航跡的地圖。點選「好」
⑦三個選項都選好以後,就可以按下儲存!
按下儲存後並不代表完成,此時地圖還沒有下載下來,離線地圖並沒有完成。
⑧接下來要打開「預載地圖」裡面剛剛那個地圖,
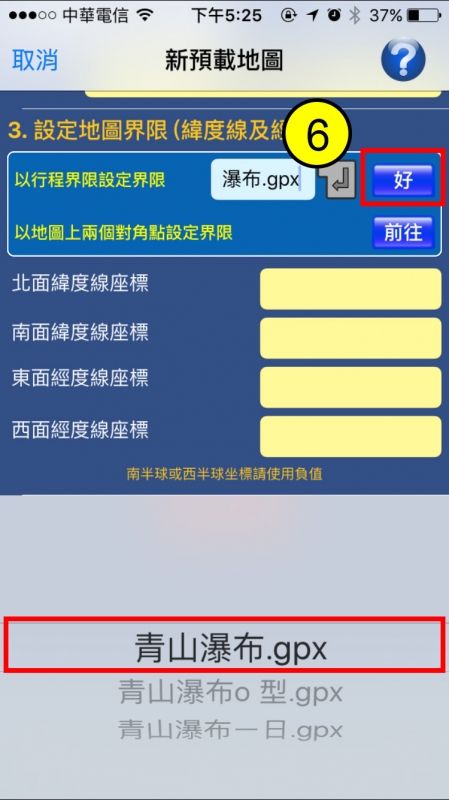
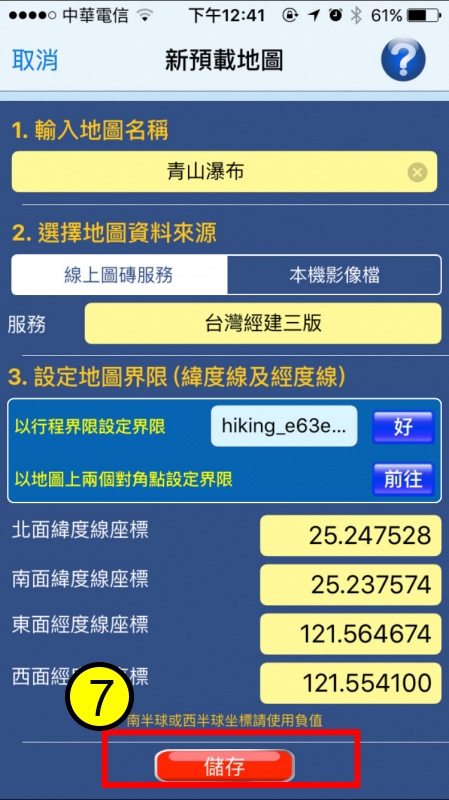
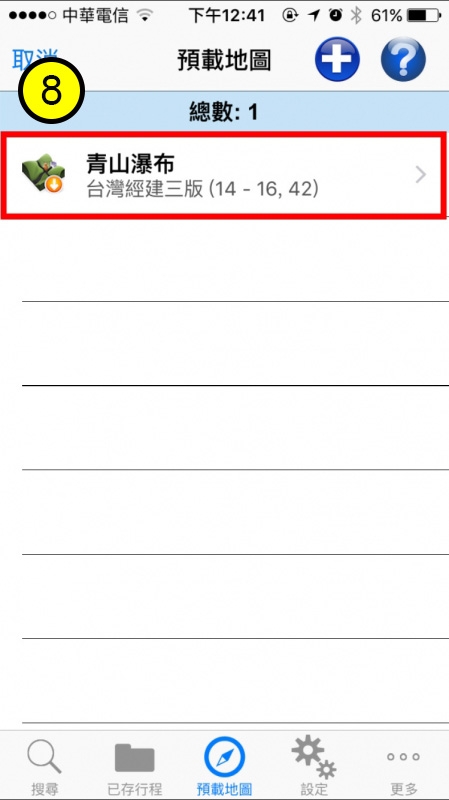
⑨然後點選「下載」完成後點選OK
⑩再點選「加到主地圖」。
這個時候請務必確認你的網路收訊良好,因為要把整張地圖下載下來,所以會需要一點時間。
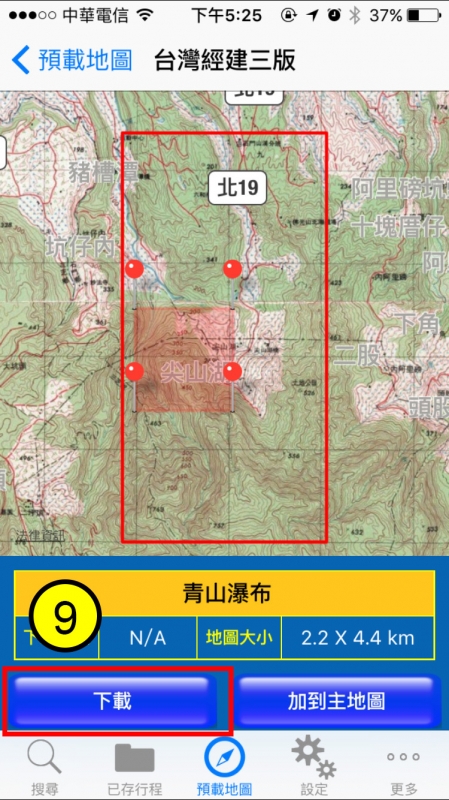
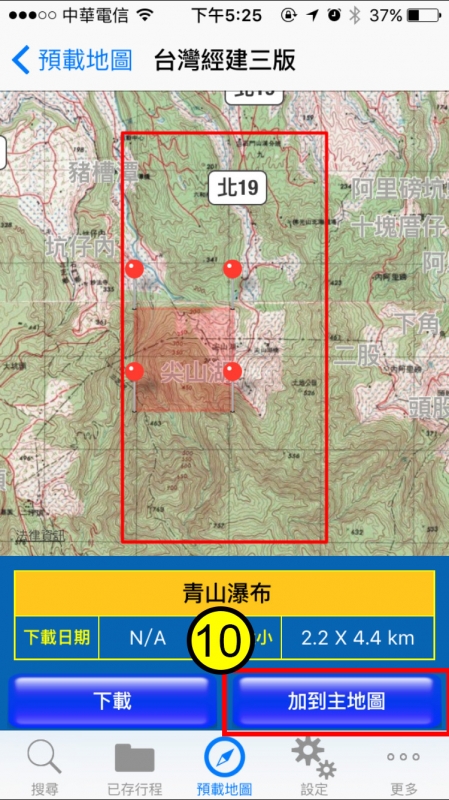
這時,就算你開啟手機的「飛航模式」一樣可以看到地圖喔!
Part 3 :實地操作,定位與紀錄軌跡
帶著下載好的軌跡與地圖,到登山步道口,此時就可以打開左下角的定位按鈕,(請確認定位按鈕出現綠色)然後會出現藍色點點出現就是你現在的位置!只要沿著下載的藍色軌跡走,就代表你在正確的路上,不用怕迷路啦!(建議此時可以將手機改為飛航模式較省電)
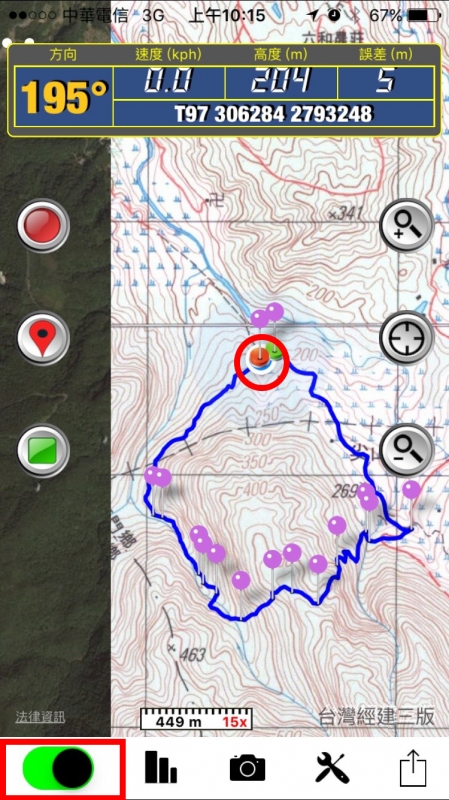
地圖左邊有三個按鈕分別是「開始記錄軌跡」「標記」「結束」,
①按下第一顆紅色按鈕後,就會開始記錄你的軌跡了!就算是在飛航模式(左上角),藍色的點一樣會出現,標示你的位置。然後會拉出一條紅色的現就是你的軌跡啦!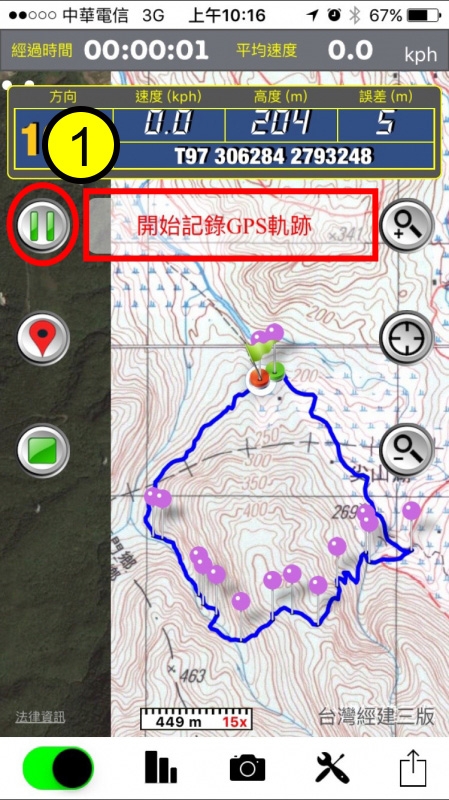
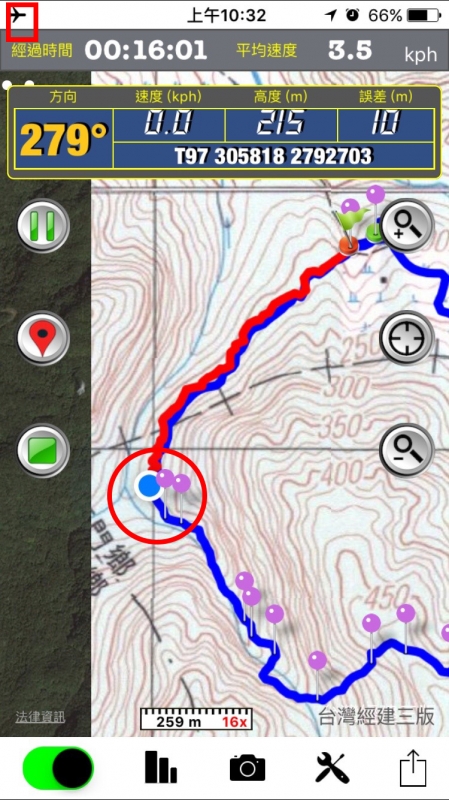
②當你到達目的地的時候,可以選擇「標記」,就可以輸入你所看到的標記物。

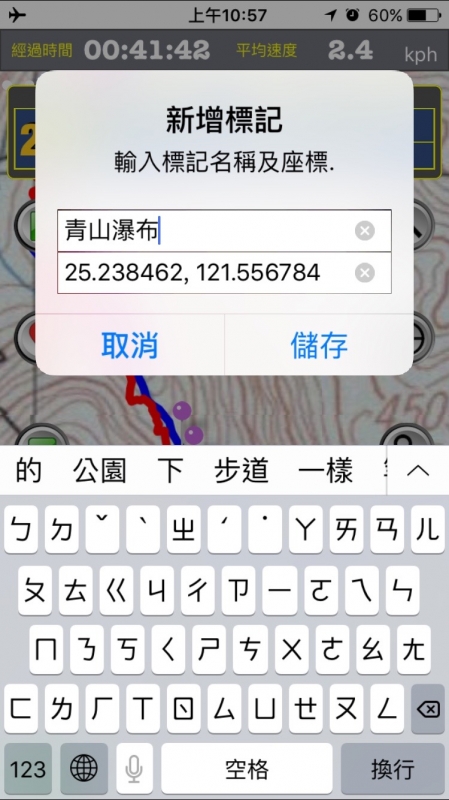
最後,當你記錄完軌跡,
③點選左邊的第三個按鈕,「結束」就可以結束軌跡記錄,然後儲存或是上傳。

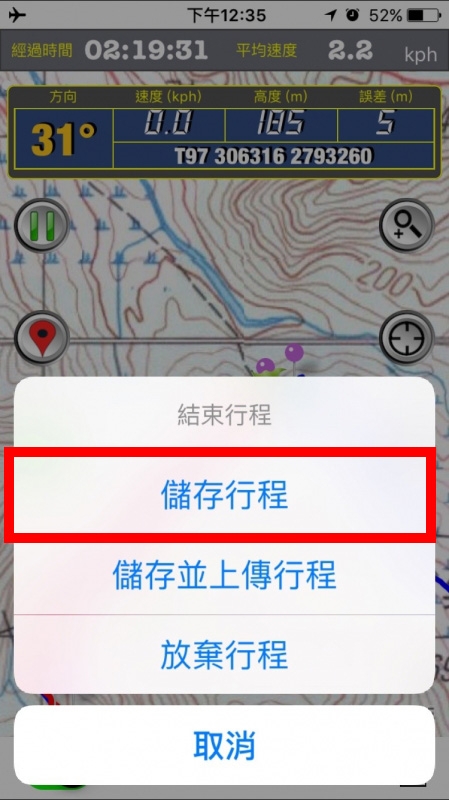

Part 4 如何將已存的GPX 上傳到健行筆記
①先點選「已存行程」
②再點選你要上傳的檔案
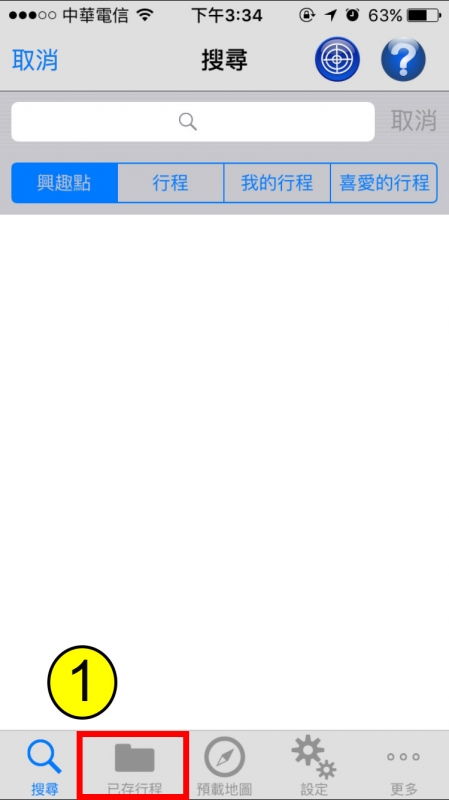

③點選分享檔案,把檔案分享到雲端,可以是 Google Drive 也可以是 Drop Box 。
④點選 Google Drive 然後把檔案上傳至你的雲端硬碟裡面。
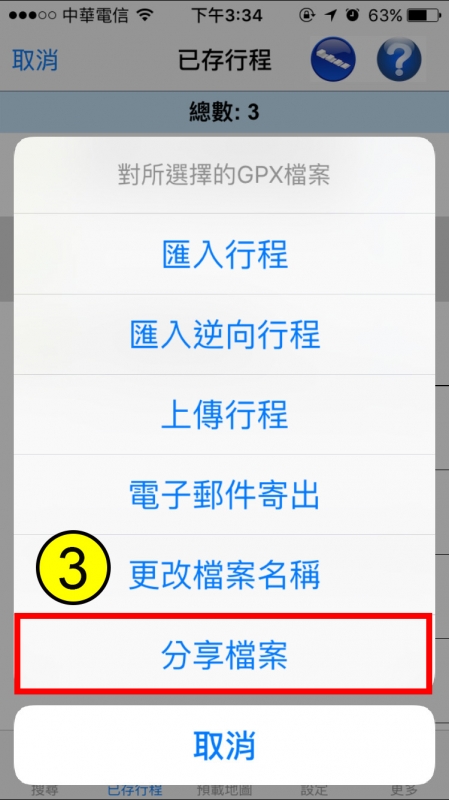
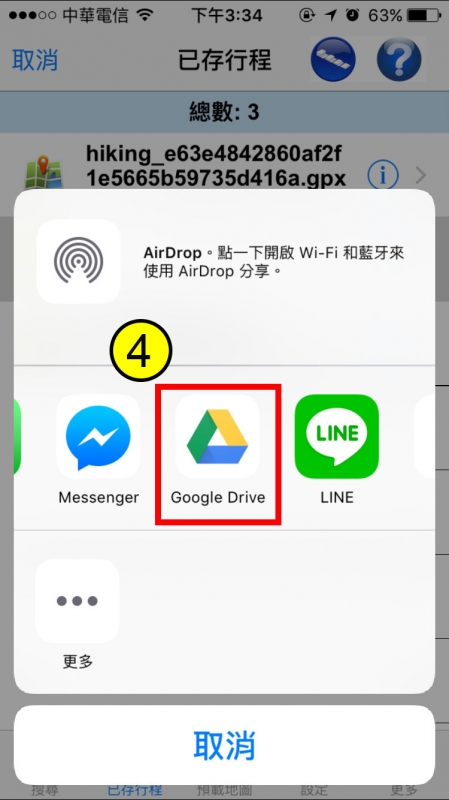
⑤前往健行筆記的GPX頁面,點選「提供GPX檔」
⑥輸入 GPX 名稱,
⑦選擇檔案
⑧點選 Google Drive 找出你的GPX 檔案

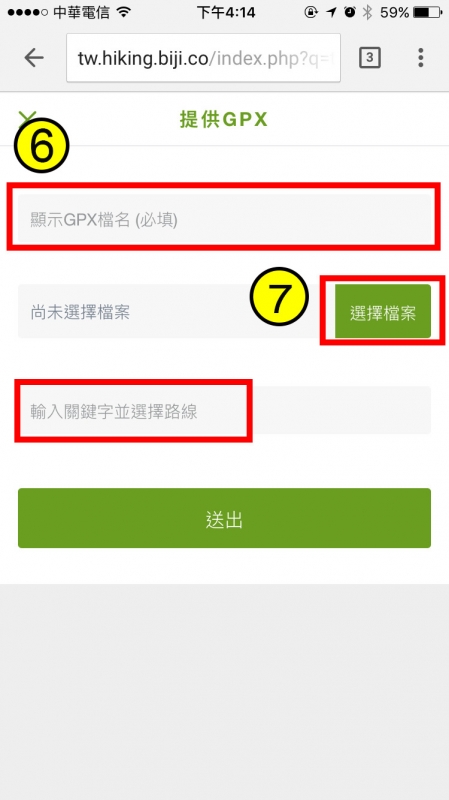
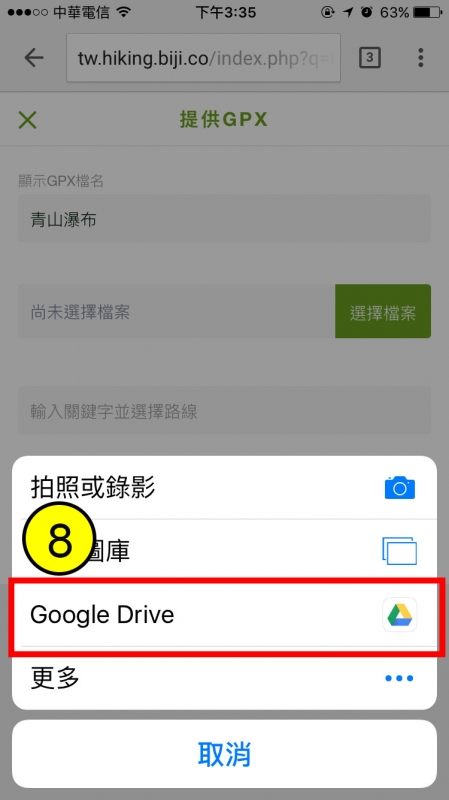
⑨ 輸入選擇一條路線
⑩按下送出,你的GPX 就上傳到健行筆記了!