不知道大家有沒有發現,健行筆記首頁上方的選單處,以及首頁最下方,多出了一個新的功能?
是的!繼「我的筆記」功能後,健行筆記又再度推出新一力作-「我的相簿」!讓喜歡攝影的人,可以透過「我的相簿」來分享照片!
以下分成五個部分來說明如何使用「我的相簿」,讓大家輕鬆上手:
1. 使用Facebook帳號登入
2. 進入「上傳照片」頁面
3. 填寫入相簿名稱、相簿描述、上傳照片
4. 設定相簿封面、輸入相片說明
5. 刪除照片、刪除相簿
6. 作者專區
7. Q&A
(以下圖片均可點入放大看詳細的圖解說明)
使用Facebook帳號登入
點選健行筆記首頁右上方的「登入/註冊」後,輸入Facebook帳號及密碼,若已經登入Facebook者,按下「登入/註冊」即可登入健行筆記。
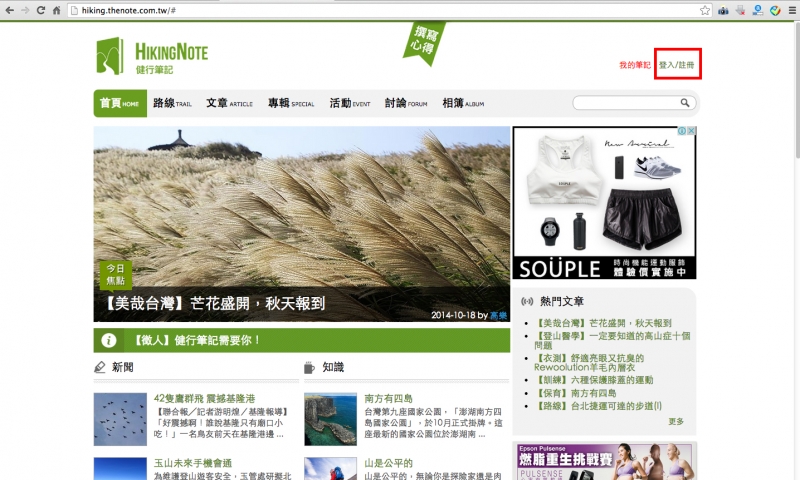
進入「上傳照片」頁面
首頁的上傳照片位置
將首頁拉到最下方的「相片分享」,點選「上傳照片」。
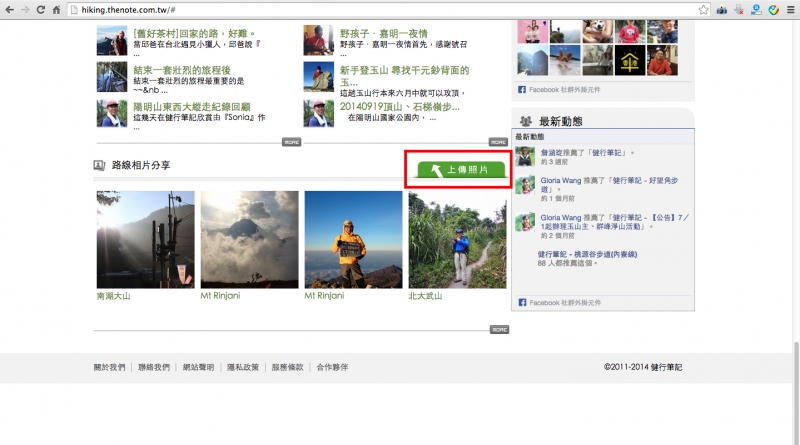
相簿區的上傳照片位置
1. 先點選首頁上方的「相簿」
2. 進入相簿頁面,點選「上傳照片」
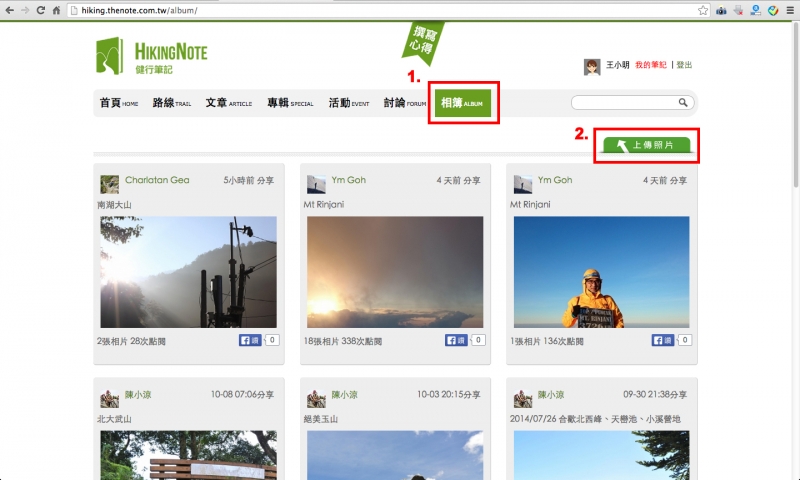
我的筆記的上傳照片位置
1. 先點選右上角的「我的筆記」
2. 點選「我的相簿」
3. 點選「上傳照片」
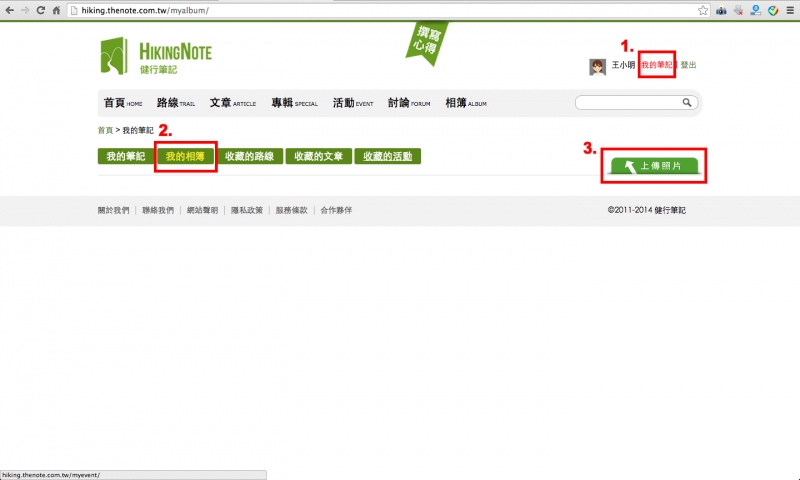
填寫入相簿名稱、相簿描述、上傳照片
上傳照片的方式
1. 在空格處填寫「相簿名稱」
2. 在空格處填寫「相簿描述」:可輸入約200字,且滑鼠移動到格子右下角,可將格子拉大或縮小。
3. 若相簿內容為登山健行的相片,請選擇路線,例:台北市 象山親山步道。但若相簿內容非登山健行相片,如鳥或動物的相片,可不選擇路線。
4. 可直接將資料夾中的相片,用滑鼠拖曳至此;或按畫面中綠色的按鈕,選擇您要上傳的相片。
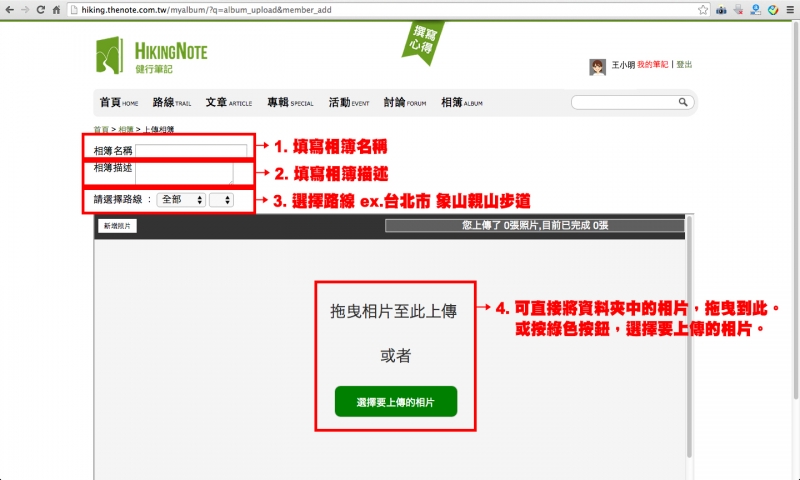
上傳照片完成時的顯示
1. 會顯示上傳照片的情形。
2. 上傳完照片,像要再新增照片,可按此按鈕。
3. 先上傳的照片會排在下方(後面),但儲存後,先上傳的照片會顯示在前面的順序。
4. 若想要刪除已上傳的照片,可點選每張照片右上角的刪除圖形,就可刪除該張照片。
5. 絕對要等所有上傳的照片都上傳好、出現在此畫面後,才能按最下方的「儲存」鍵。
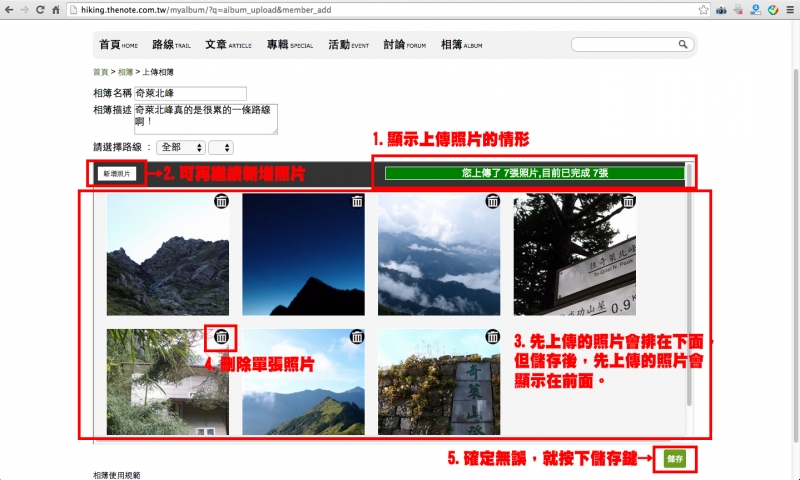
按下儲存鍵後,畫面會跳到「我的相簿」,可以看到剛剛上傳的相簿。
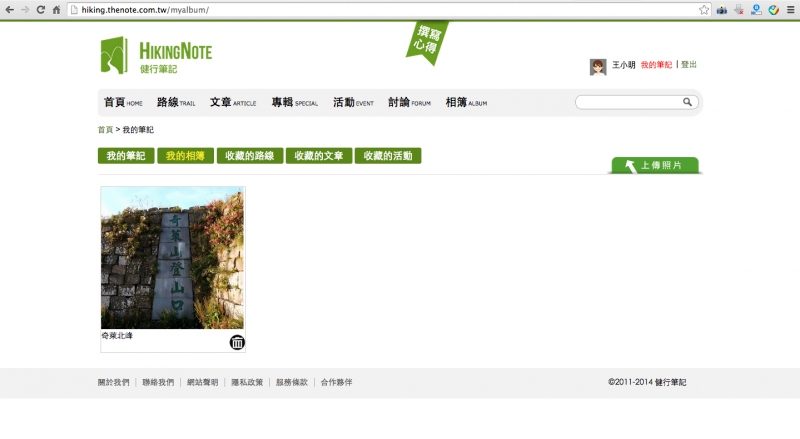
設定相簿封面、輸入相片說明
點選該本相簿
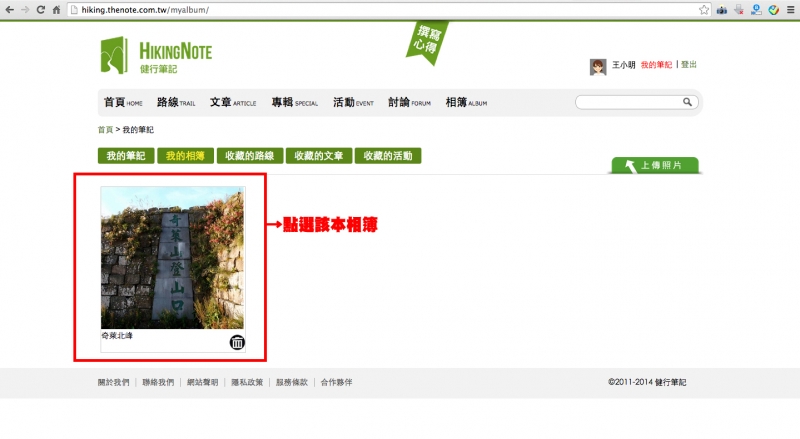
照片說明、設相簿封面等
1. 每張照片下方有個框框,可以填寫該張照片的說明(限30字以內)。
2. 每張照片的右下方有三個圖示,左邊的為「看大圖」功能,點選後,該張圖會放大,可直接以大圖模式瀏覽整本相簿的相片。
3. 每張照片的右下方有三個圖示,中間的為「設封面」功能,點選後,該照相片會成為這本相簿的封面。
4. 每張照片的右下方有三個圖示,右邊的為「刪圖」功能,點選後,再按確定,就可以刪除該張照片。
5. 上方這個框框是「相簿敘述」,雖然剛剛已經填寫過了,這裡還可以做修改,滑鼠移動到格子右下角可將格子拉大或縮小。
6. 右上方這個「照片上傳」的綠色按鈕,可以再增加新相片進來。

確定都填寫及修改好後,點選頁面下方的「確定修改」。

刪除照片、刪除相簿
刪除單張照片
- 方式一:按下該張圖片右下方的「刪圖」圖示。
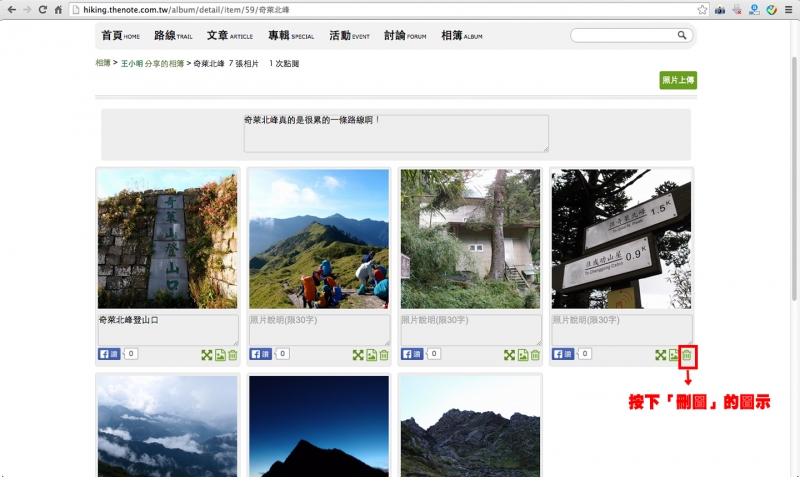
- 方式二:在瀏覽圖片時,按畫面右方的「刪除」鍵。
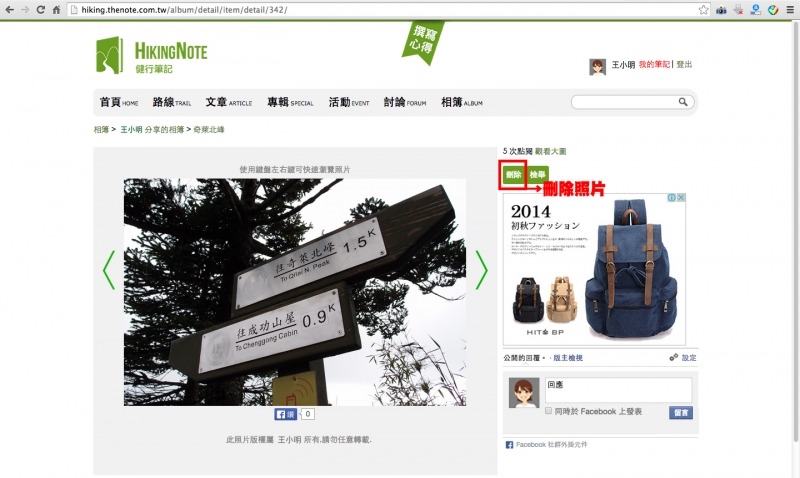
刪除整本相簿
1. 進入「我的筆記」
2. 點選「我的相簿」
3. 點選該本相簿下方的「刪除圖示」,就可刪除整本相簿。

作者專區
當看到某位作者的相片後,想要看他上傳的其他相簿時,可以點選左上角的「XXX分享的相簿」,進去後就可以看到該位作者分享的所有相簿。(此處以網友陳小涼分享的相簿為範例)
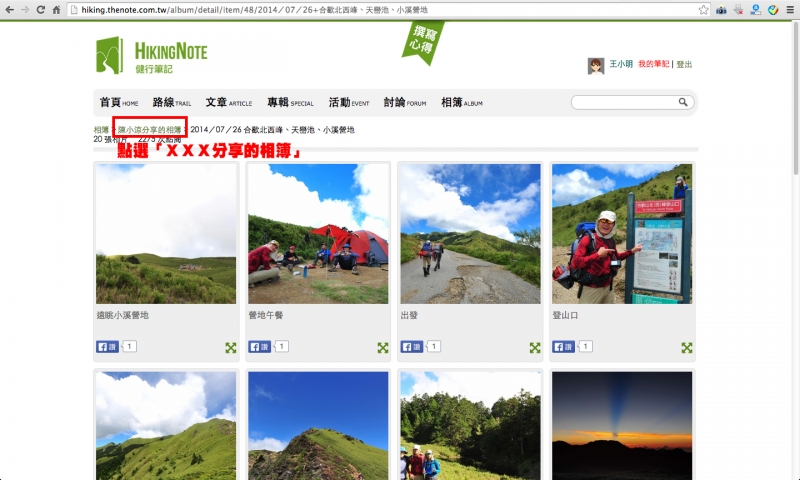
Q&A
Q1. 上傳照片後,忘了按儲存就把視窗關掉了怎麼辦?
Ans:別擔心,上傳照片有自動預存功能,即使不小心登出帳號,再登入回到上傳照片頁面時,只要按下「您先前可能有暫存的樣本,點此引入」,就會出現之前上傳但未儲存的照片啦!

歡迎大家多多使用「我的相簿」及「我的筆記」功能,只要和登山健行相關,無論是風景、動植物、大自然的照片;無論是國內外、以前或現在的照片,都歡迎上傳至「我的相簿」分享!
如對於使用「我的相簿」或「我的筆記」有任何疑問或建議,歡迎寫信至hikingnote@gmail.com,我們會儘快回覆您,謝謝!
相關文章:「我的筆記」使用教學
