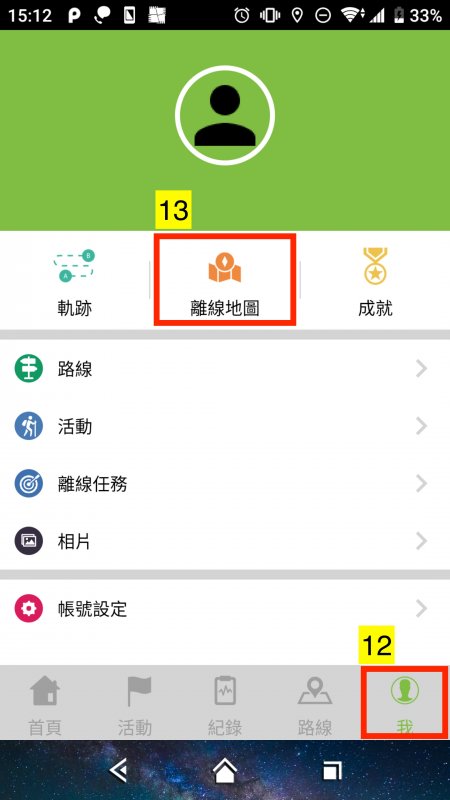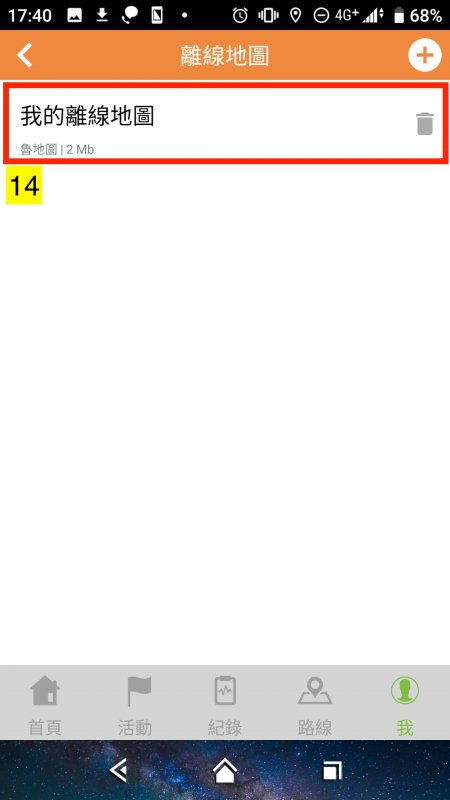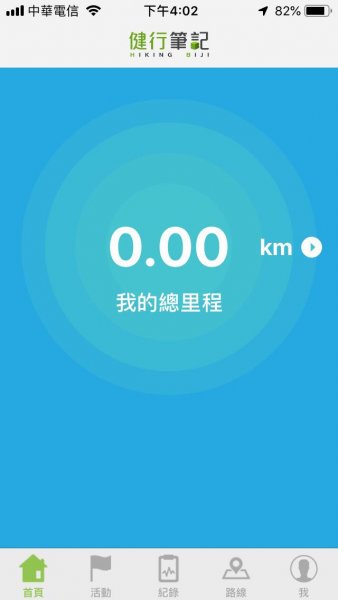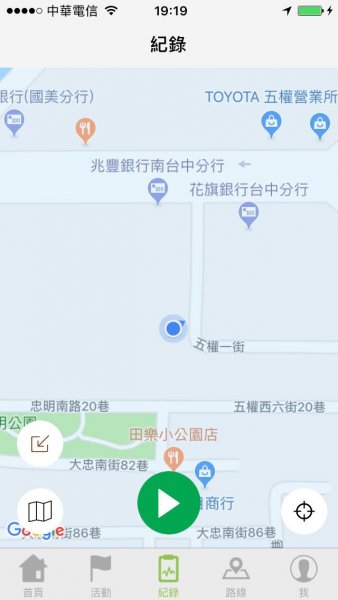| 注意事項: 1.手機GPS僅供輔助使用,登山需依實際狀況判斷處置,以免發生危險。行進間切勿查看手機,需查看手機時,應於安全地點並停下腳步。 2.使用時請至App Store更新至最新版本 省電方式:關閉藍芽、WIFI、降低螢幕亮度及減少手機使用可有效節電。關閉行動數據、開啟飛航模式能增加電池續航力,但僅能定位與紀錄軌跡,可情況斟酌設定。建議使用時將手機電池充飽、並攜帶充飽電的行動電源。 |
Android系統手機請至Google Play下載健行筆記APP
Part 1:登入
此登入步驟僅會出現第一次使用健行筆記APP、或者刪除APP重新下載安裝使用者
①使用手機確認GPS定位服務功能開啟、並開啟健行筆記APP,點選「允許」拍攝相片及錄製影片。
②點選「允許」存取裝置中的相片、媒體和檔案。
③點選「允許」存取裝置的位置資訊。注意:若點選「拒絕」,在使用此APP時會造成錯誤。
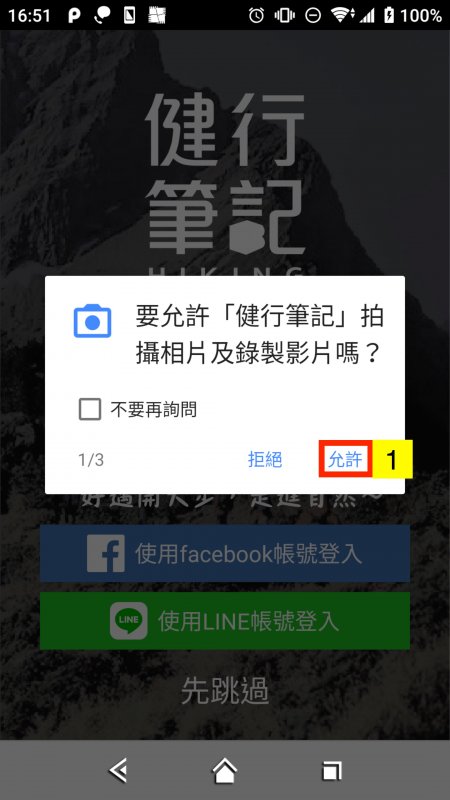

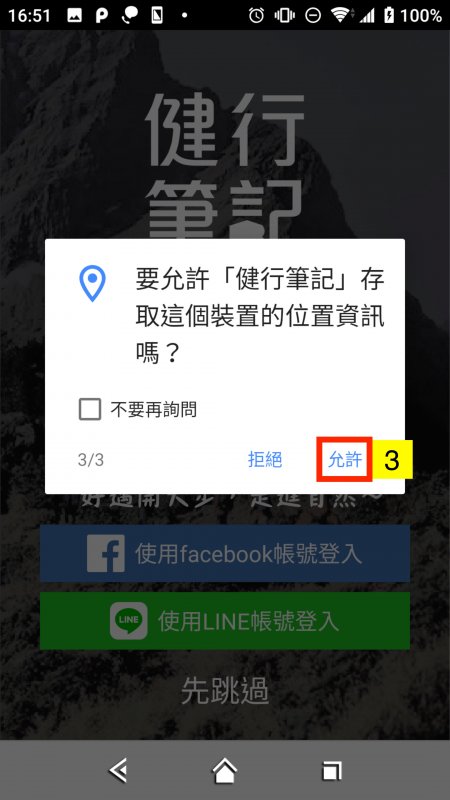
④選擇登入方式,如果你曾經在健行筆記網站登入過,建議使用FB登入。登入後即進入到首頁畫面。
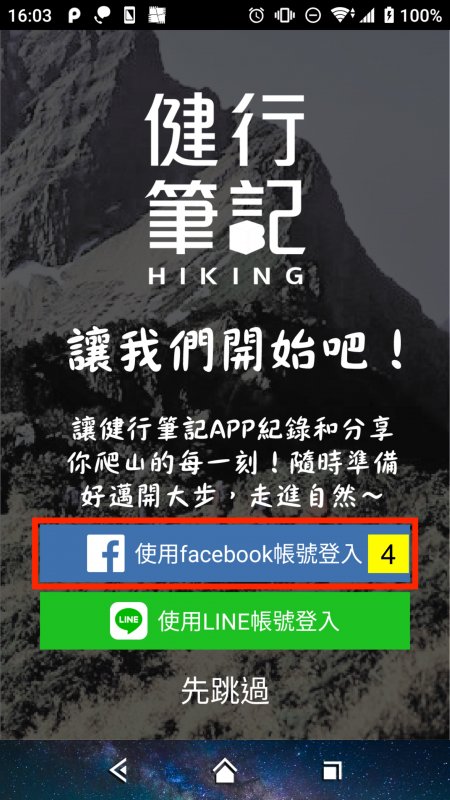
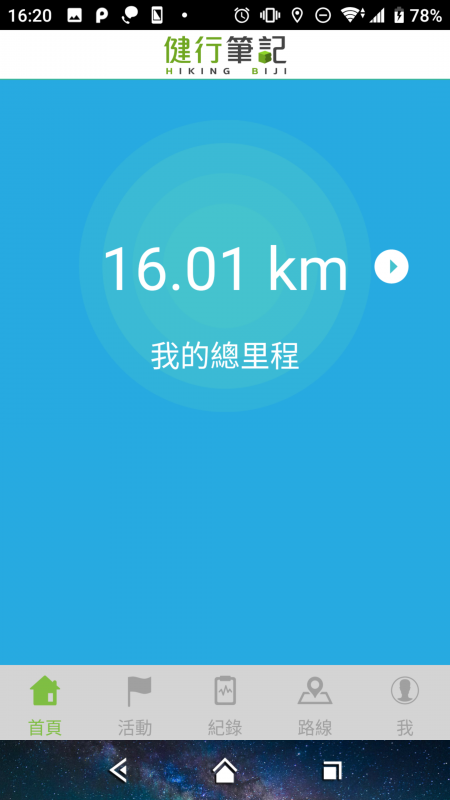
如果你是用Line登入
④選擇以Line登入
⑤按下「許可」即進入到首頁畫面
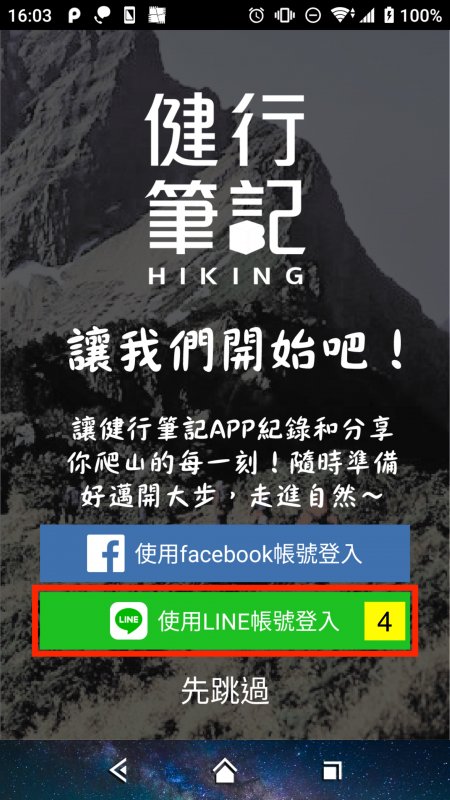
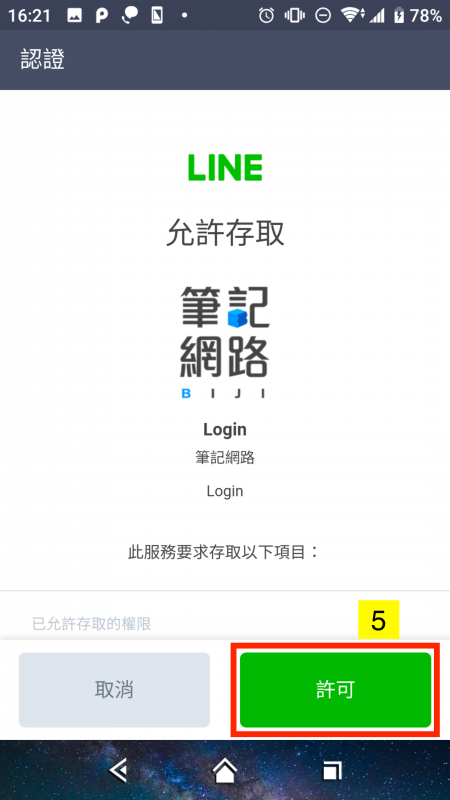
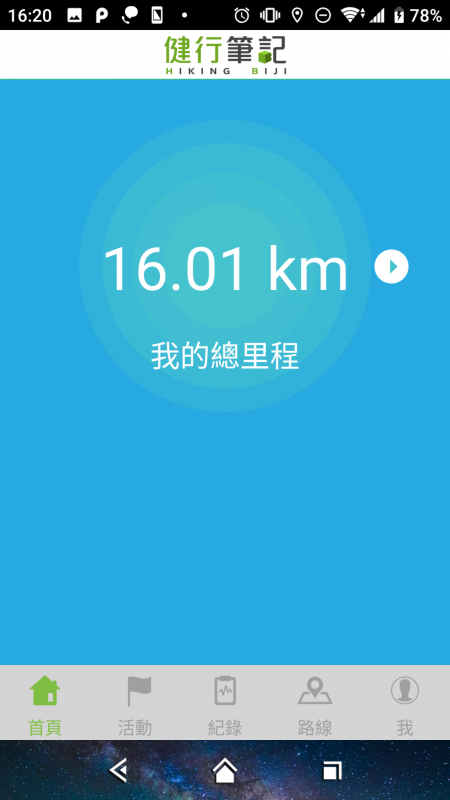
Part 2:找尋需要的GPX並下載或匯入
一、從健行筆記路線資料庫找尋GPX下載或匯入
①在最下面的選單中點選「路線」。
②可選一條你要前往的路線,或按右上放大鏡搜尋你想要前往的路線。
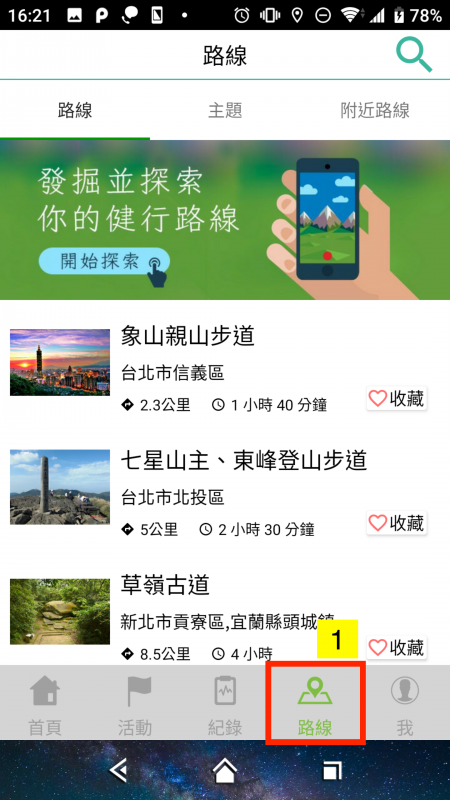
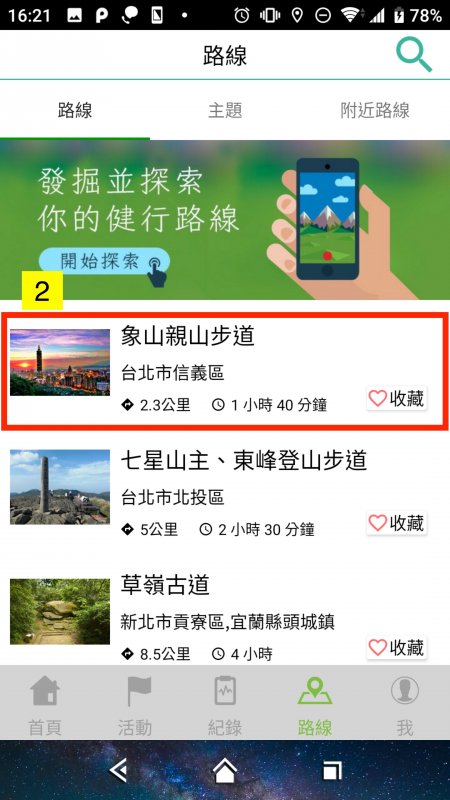
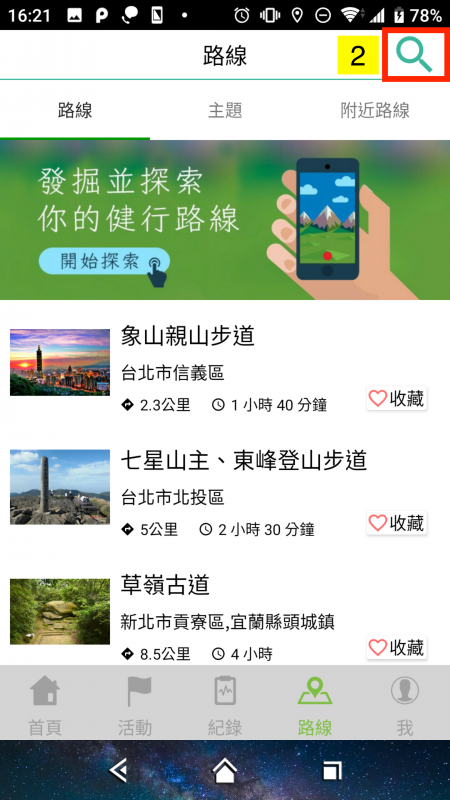
③找到想去的路線後點入往下拉,找到「查詢GPX」
④進入到此條路線的相關GPX列表後,選一條你想要使用的GPX點「下載」,出現「下載完畢」表示本條GPX已儲存在「我>軌跡>已下載」中。
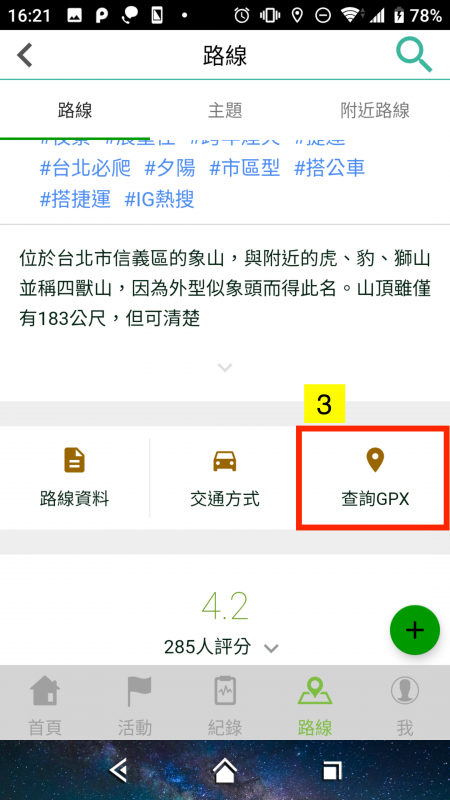
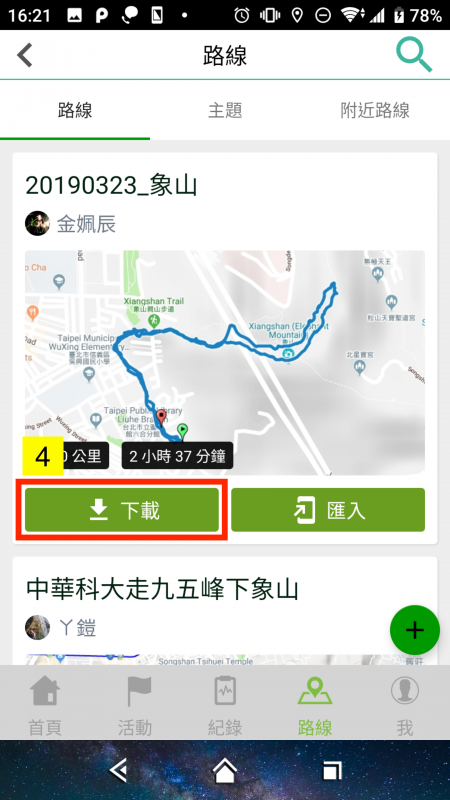
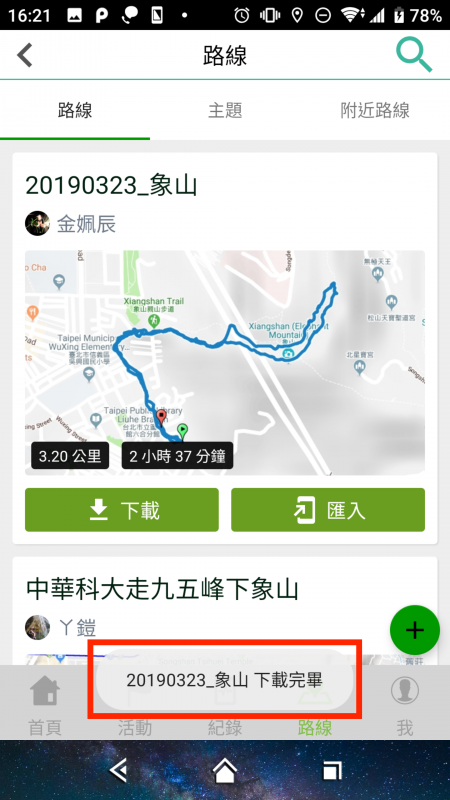
⑤至最下面選單中按下「我」
⑥再按「軌跡」
⑦並在此分頁中按「已下載」。
⑧在「已下載」中,可以找到剛剛於路線資料庫下載的GPX,點選此GPX
⑨可看到這條GPX於地圖畫面中展開,若此時網路訊號良好,或者欲前往之區域訊號良好可以直接按下「加載到地圖」,套用線上地圖觀看
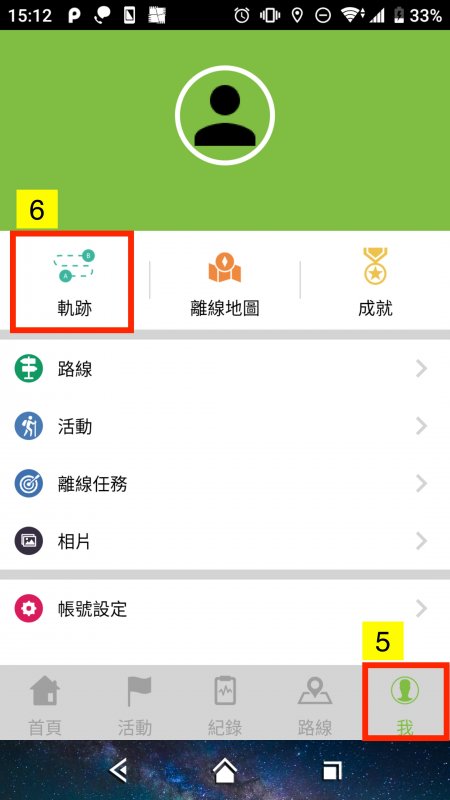
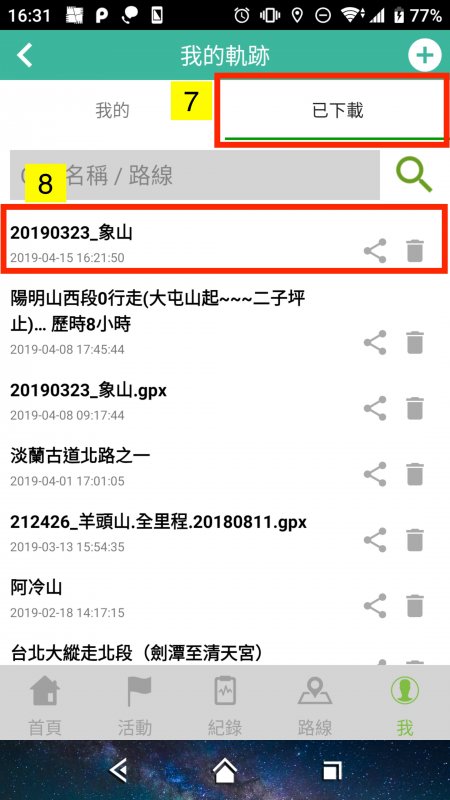
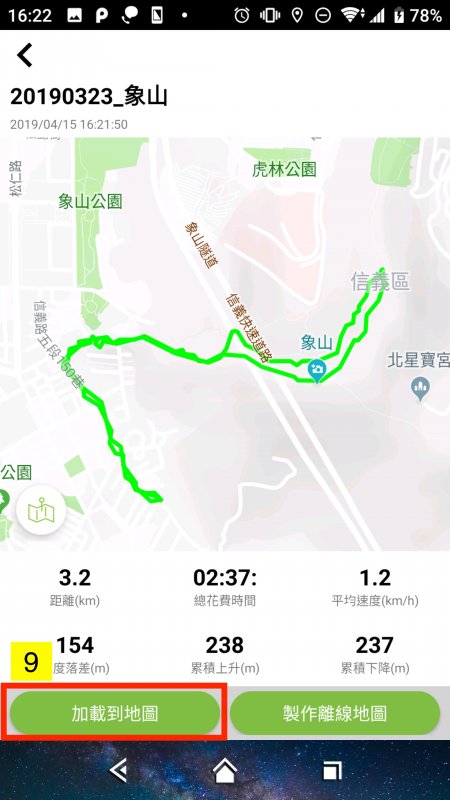
⑩承上步驟,此GPX軌跡於紀錄選單中以套用預設之Google地形圖,若需使用它種地圖,可按畫面左下「地圖」的圖示
⑪目前共有魯地圖、經建三、Open Street Map、Google地形圖與1924日治地形圖可使用,在網路連線情況良好的狀態下,可以線上互相切換使用。選取想要的地圖後,即可與此GPX搭配使用。
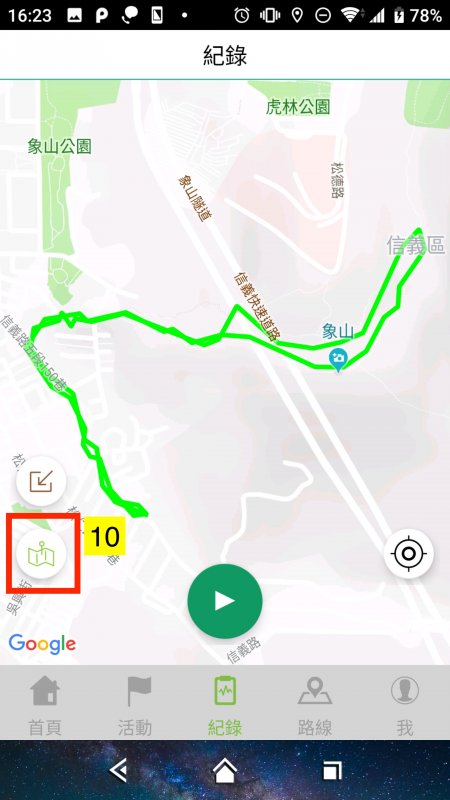
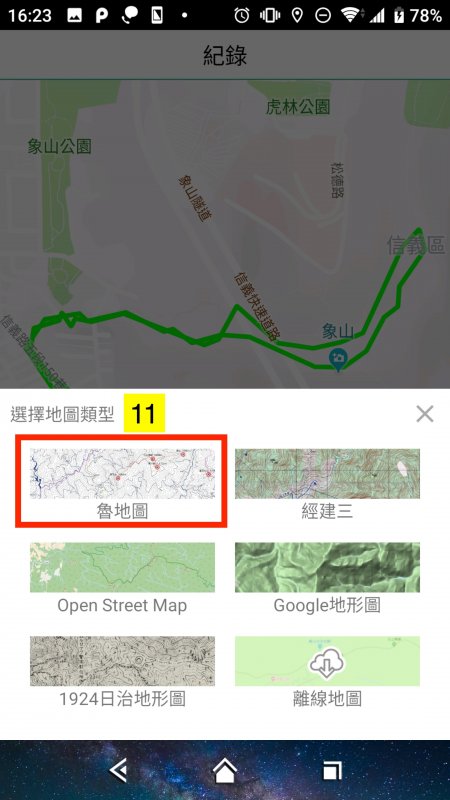
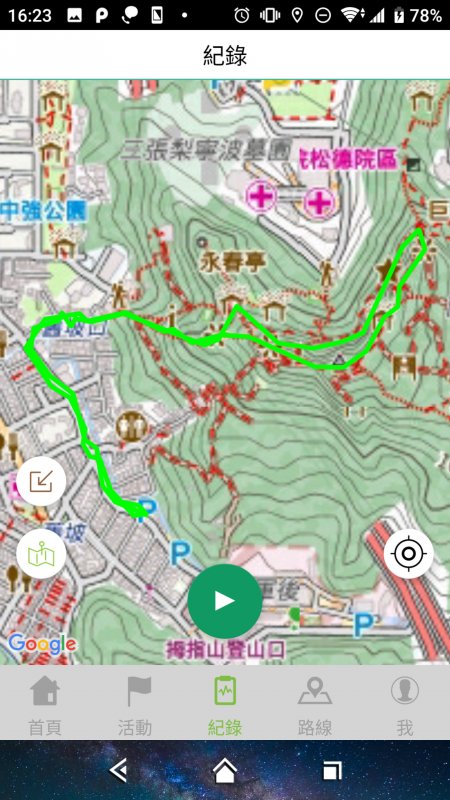
④承上之步驟③,如果不想將此GPX存在手機中,可選「匯入」
⑤即會直接匯入至紀錄選單之Google地形圖中,若欲更換地圖請參考上述⑩、⑪步驟。

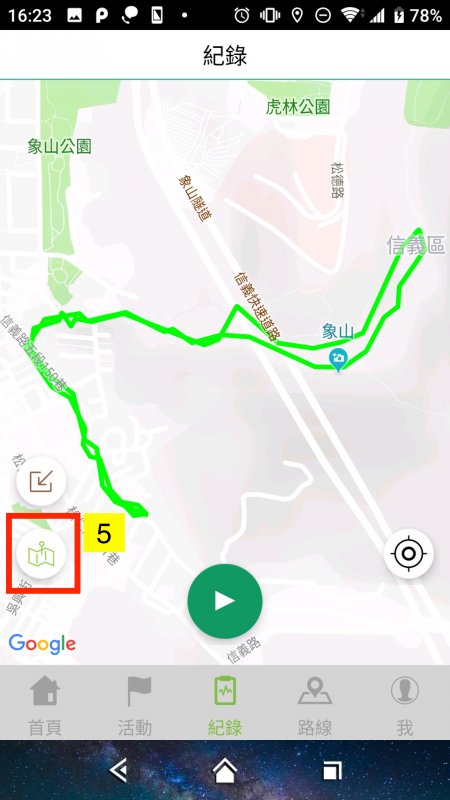
二、從健行筆記GPX資料庫下載或匯入
①在最下面的選單中點選「我」。
②再點選「軌跡」。
③進入軌跡頁後再點選分頁「已下載」。
④按右上「+」。
⑤按下「從健行筆記GPX資料庫下載」
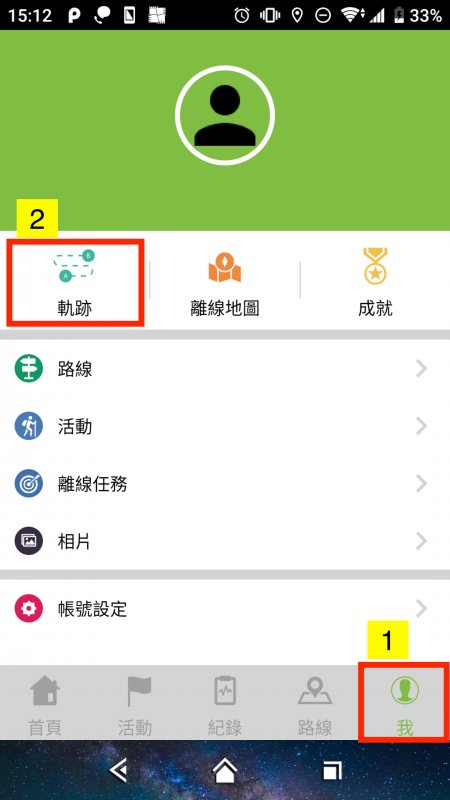
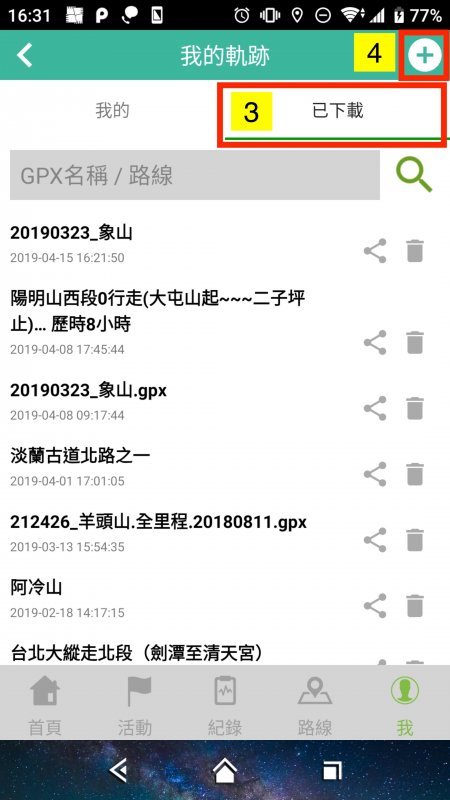

⑥在搜尋中打入想去的路線相關名稱
⑦按鍵盤上按「完成」。
⑧按右上放大鏡「搜尋」。
⑨即出現索搜尋路線的所有GPX列表,點選所要使用的GPX,此GPX則直接匯入軌跡中之「已下載」。接下來此GPX與線上地圖的合併可參考前述之⑨、⑩、⑪。
三、從我的手機匯入GPX
如果你從其他外部來源下載GPX儲存在自己的手機中,也可在健行筆記APP中打開此GPX使用。
①②點選下方「我」頁,按下「軌跡」。
③④選分頁「已下載」,再按右上「+」。
⑤選「從手機匯入」。
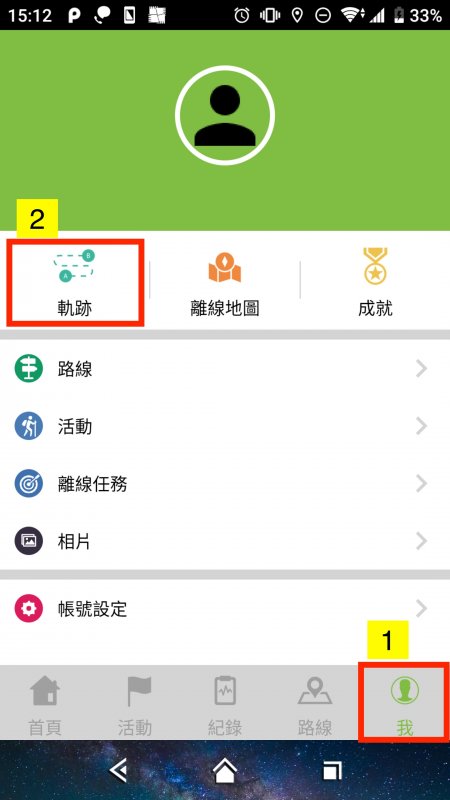
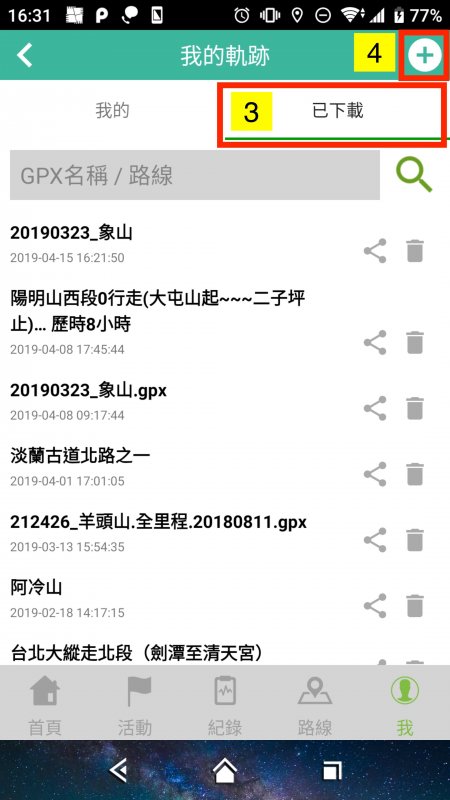
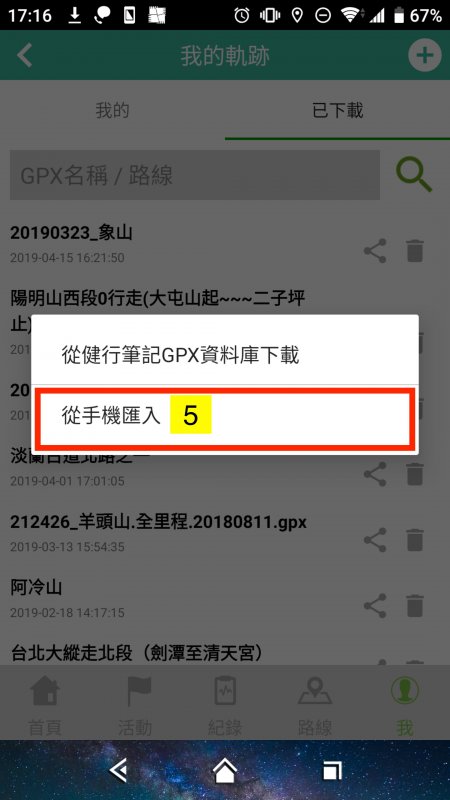
⑥至此進入到手機的檔案管理,於資料夾中找尋之前儲存的GPX。很清楚的記得自己存在哪個資料夾就直接去此資料夾中找此GPX,不然通常下載後的檔案會在儲存在「Download」資料夾中。
⑦⑧更改GPX的檔案名稱(也可以不改)後按確定。
⑨此時GPX已自動儲存於健行筆記APP中,點選下方選單「我」、選分頁「已下載」後即可於列表中找到剛剛儲存的外部匯入之GPX。
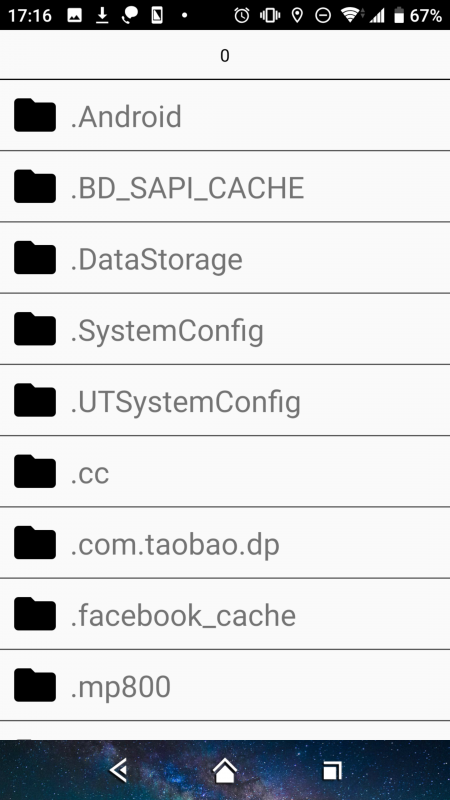
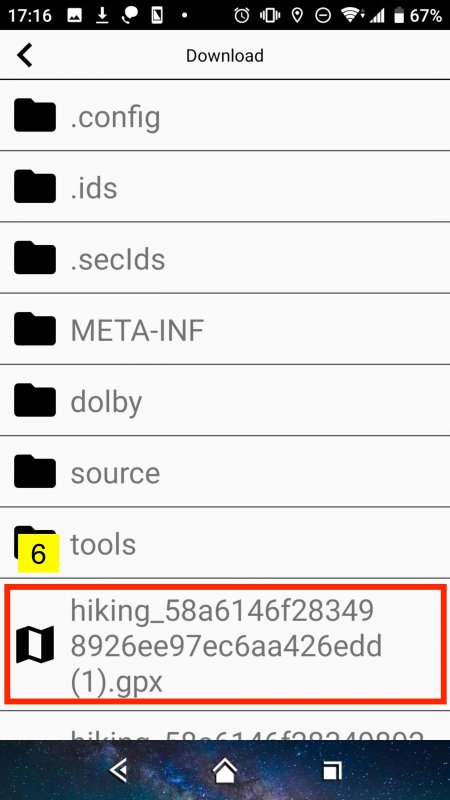
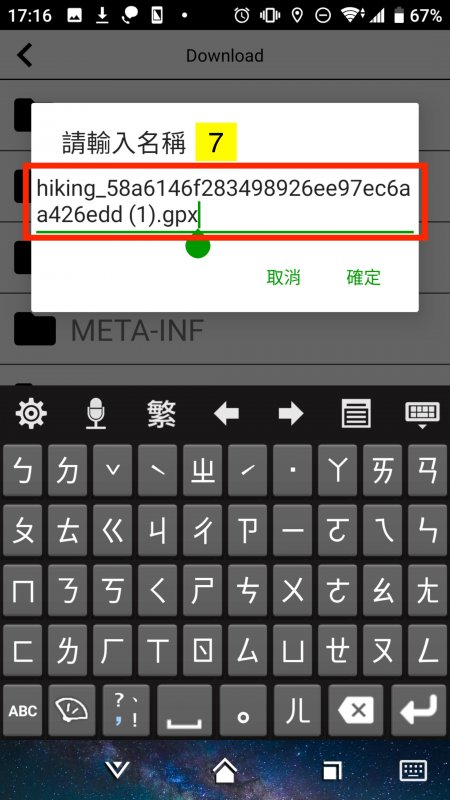
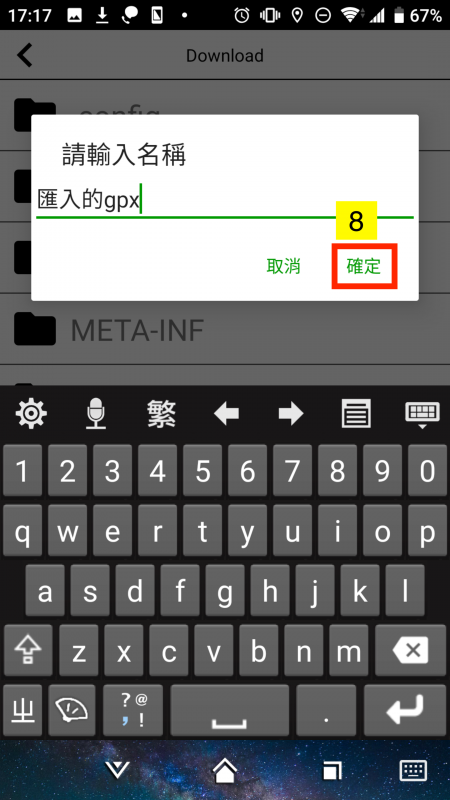
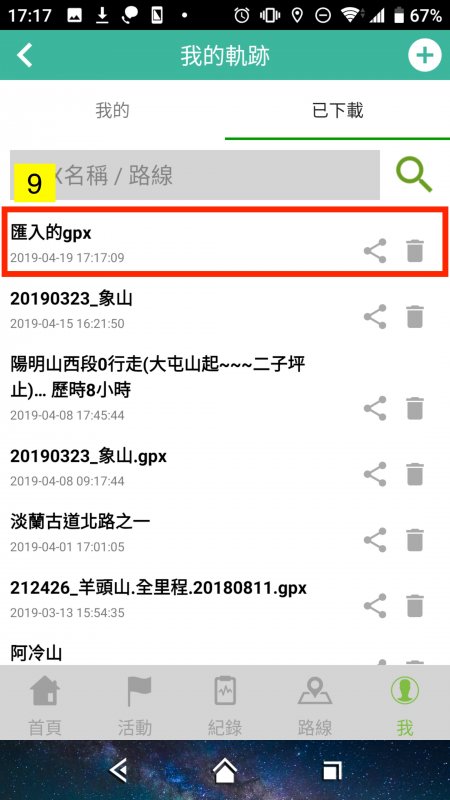
四、外部匯入GPX
①若從健行筆記網站下載、或其他外部來源匯入GPX時,點選外部的GPX後按「開啟」。
②出現系統自動跑出可以開啟此檔案格式之應用程式,選取「透過健行筆記開啟」後,可自行決定用「僅限一次」或「一律採用」。
③按「匯入」
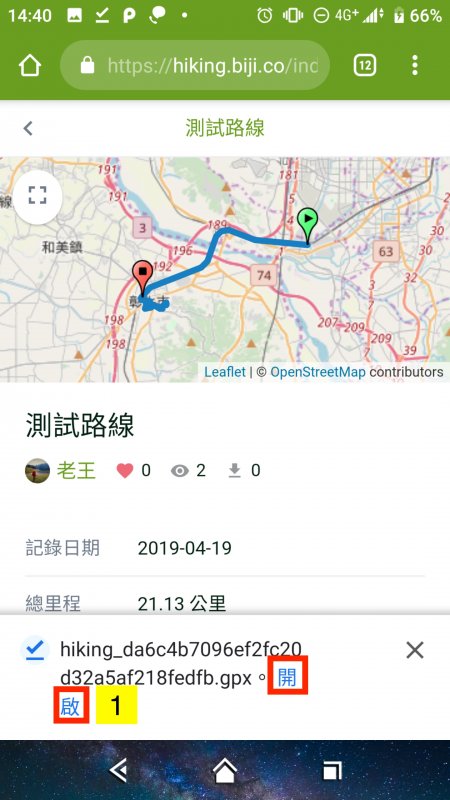
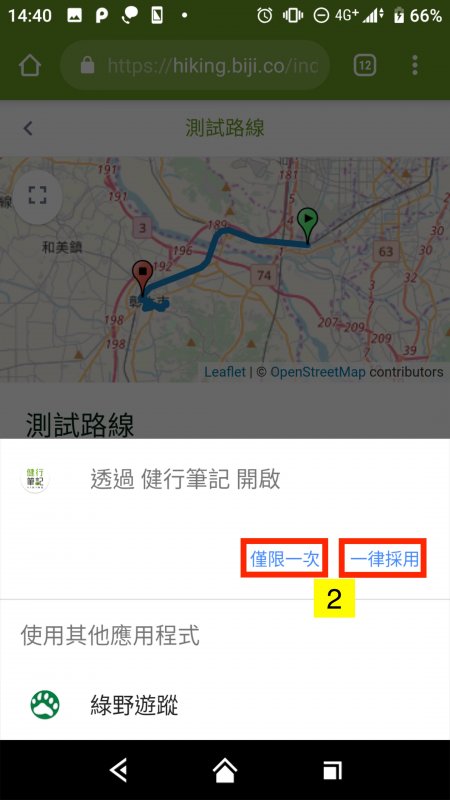

④⑤更改GPX的檔案名稱(也可以不改)後按「確定」。
⑥此時GPX已自動匯入於健行筆記APP中,並顯示儲存在「我>軌跡>已下載」。
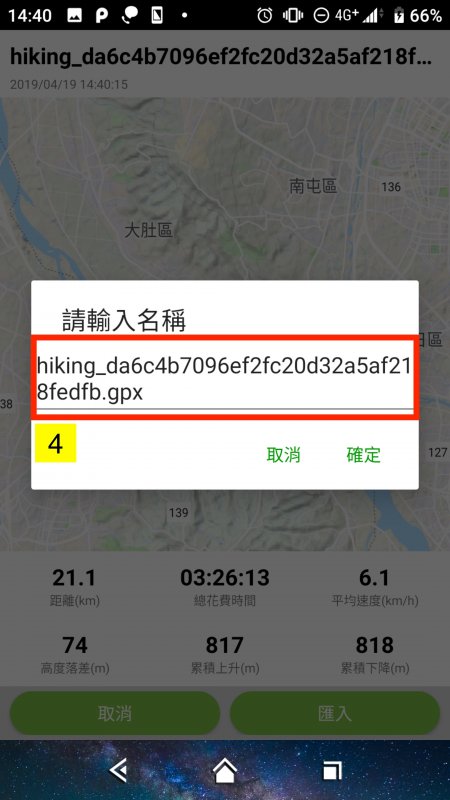
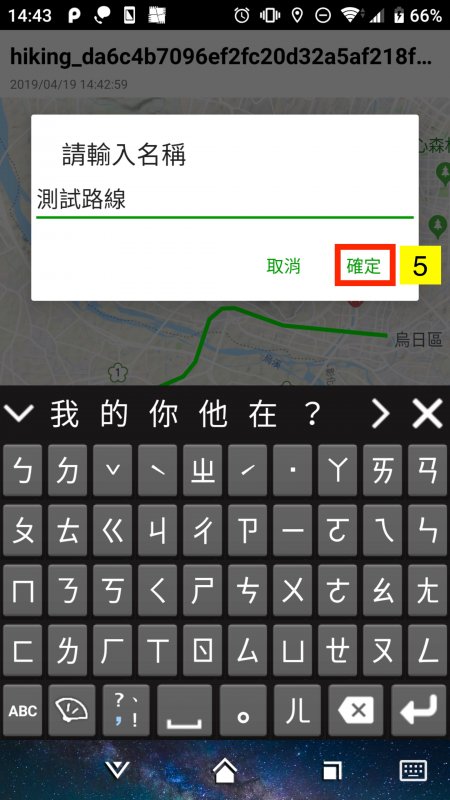
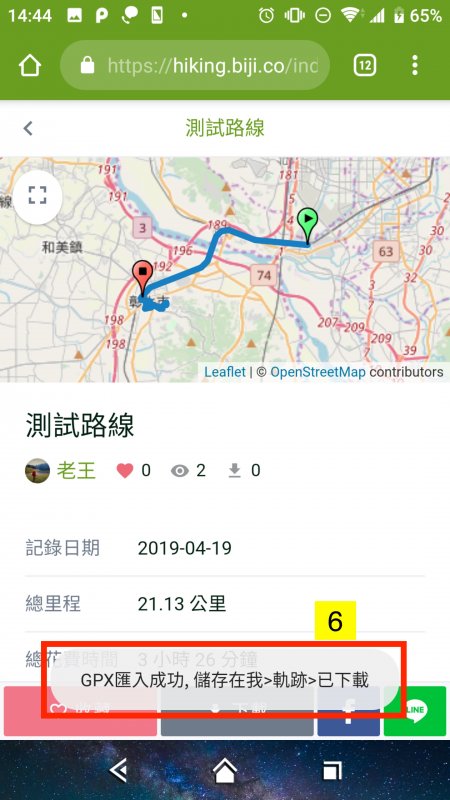
⑦⑧點選下方選單「我」,再按「軌跡」。
⑨選分頁「已下載」後即可於列表中找到剛剛儲存的外部匯入之GPX。
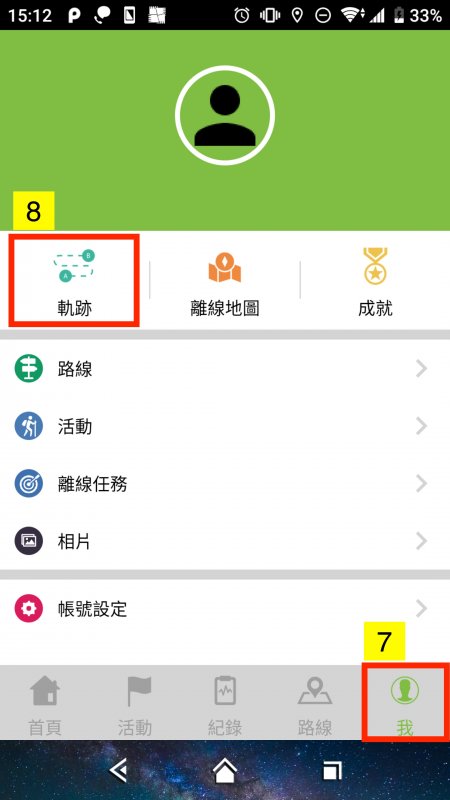
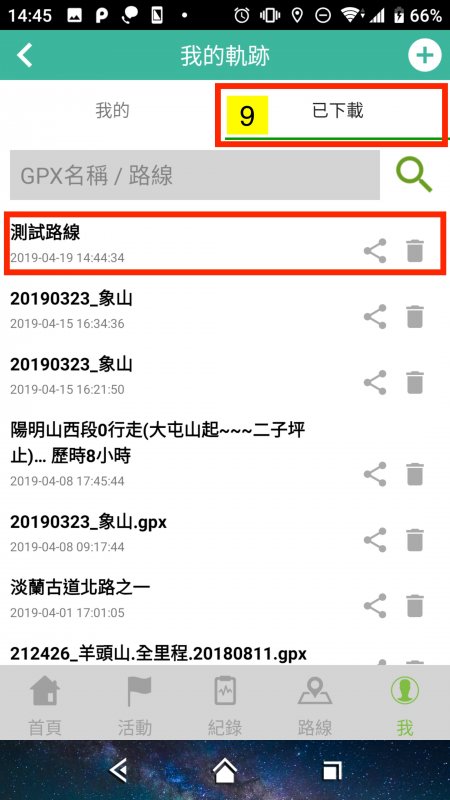
Part 3:製作離線地圖
一、由下載的GPX製作相關離線地圖
①在最下面的選單中點選「我」。
②再點選「軌跡」。
③進入軌跡頁後再點選分頁「已下載」。
④選取已下載中欲製作對應之離線地圖的GPX。
⑤按下「製作離線地圖」。
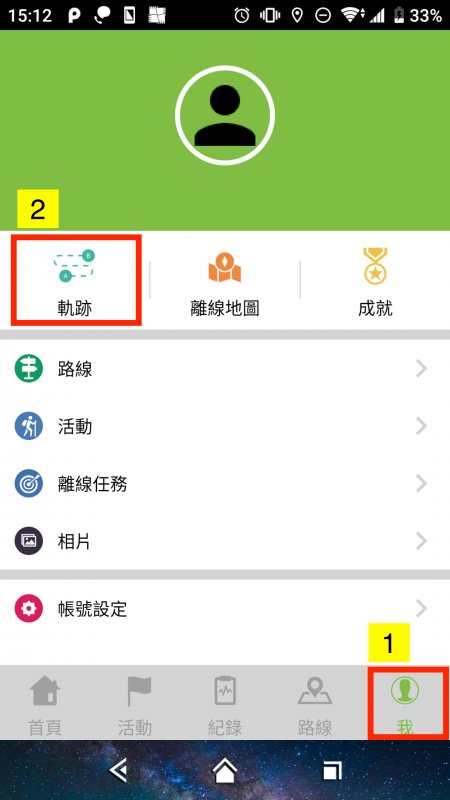
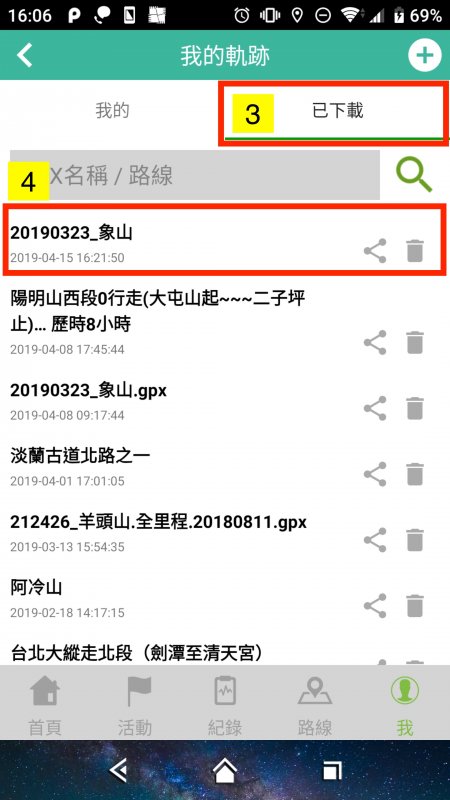
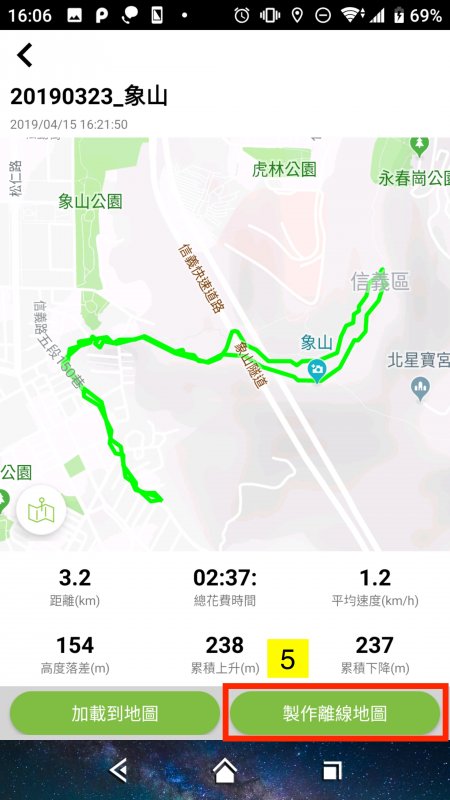
⑥接下來有兩種方式可以製作離線地圖,一為「沿軌跡下載」、二為「自訂下載範圍」。前者為地圖將沿著選取之GPX範圍內自動下載製作,建議多加使用「沿軌跡下載」較為簡易;如果你想選的範圍比下載的GPX大,可使用「自訂下載範圍」製作離線地圖。
⑦⑧⑨自行修改此地圖名稱,改完後按「確定」。
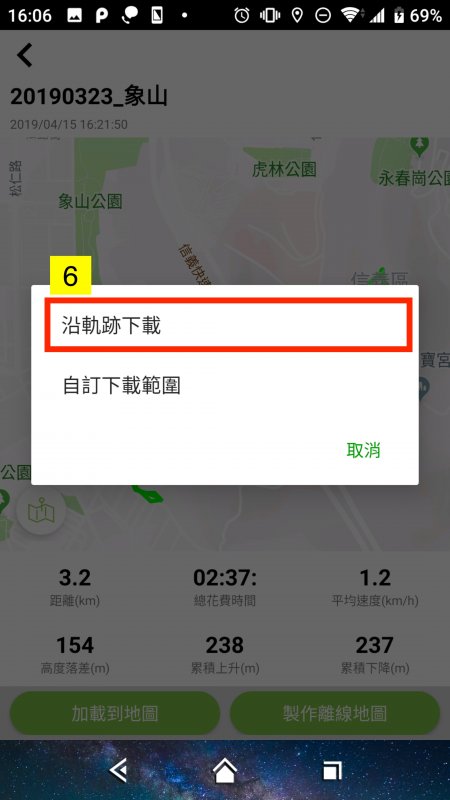
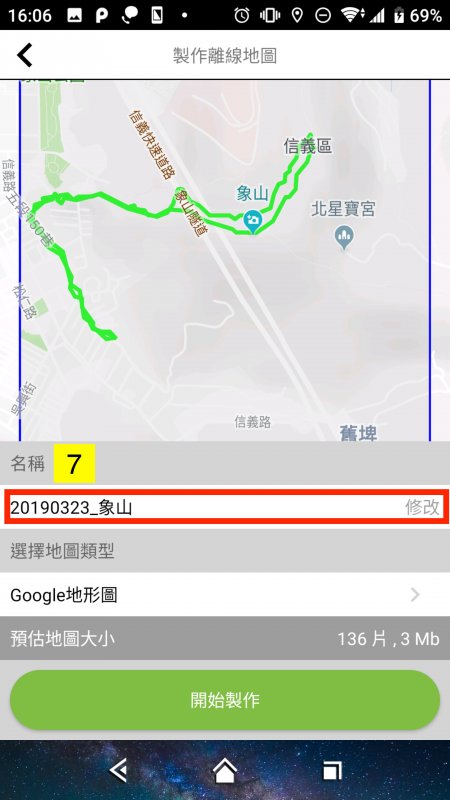
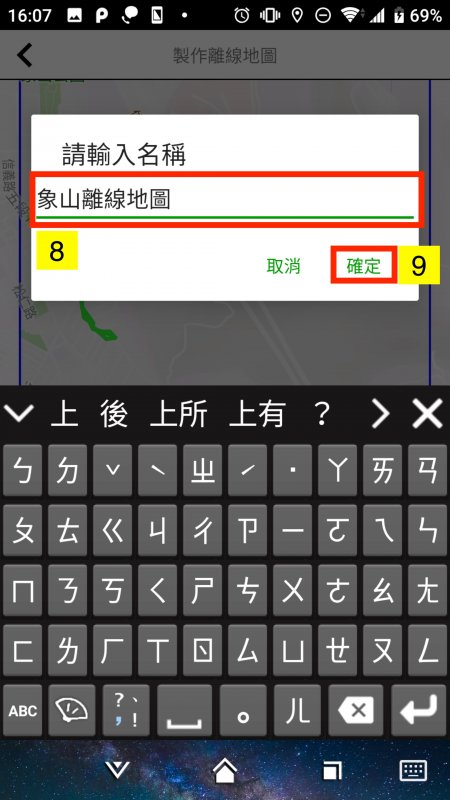
⑩⑪⑫並選擇地圖類型(目前共有魯地圖、經建三、Open Street Map、Google地形圖與1924日治地形圖可使用),之後按下「開始製作」。
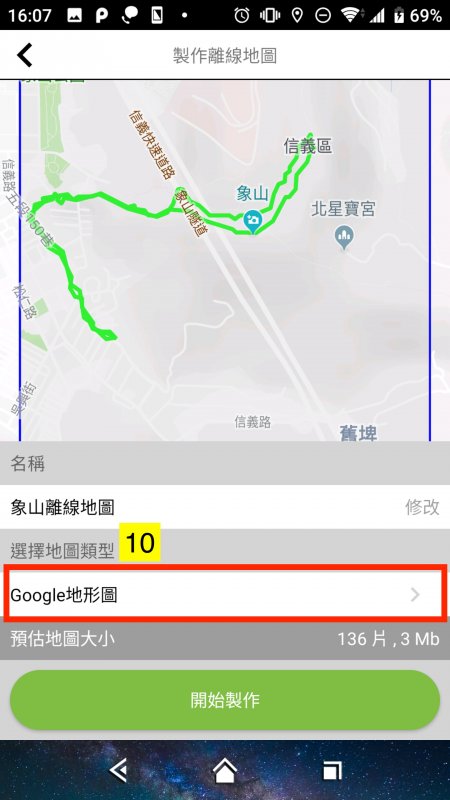
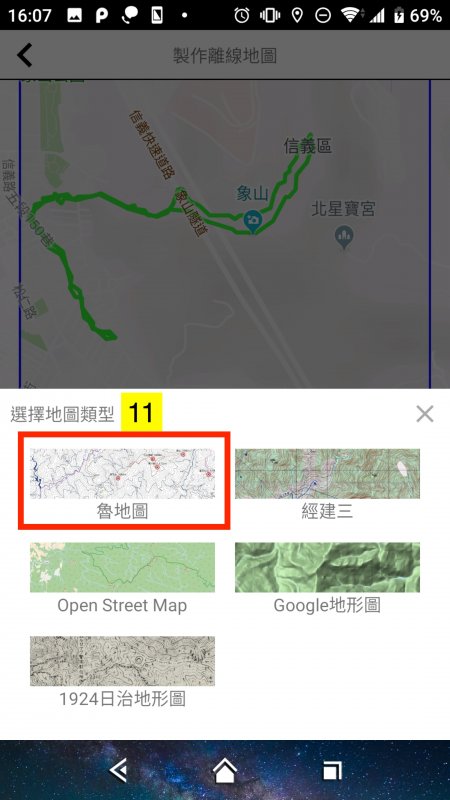
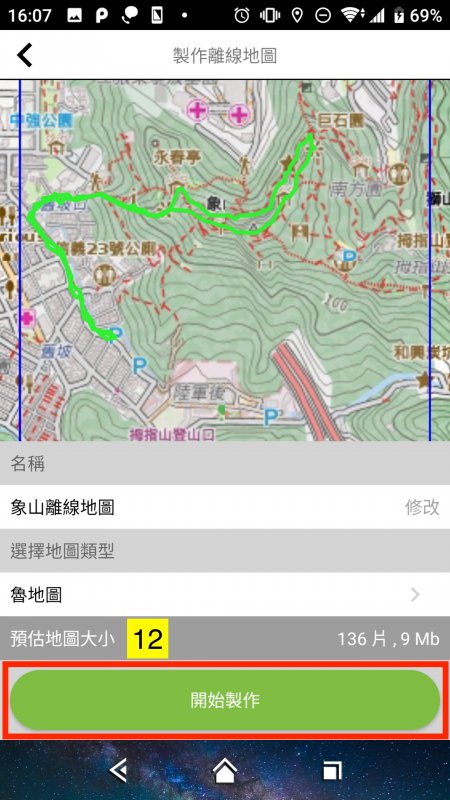
⑬之後進入背景離線地圖製作,請拉下上方通知列查看離線地圖下載進度。若地圖檔案大會需要一些時間。注意,當地圖製作中時可關閉此APP。
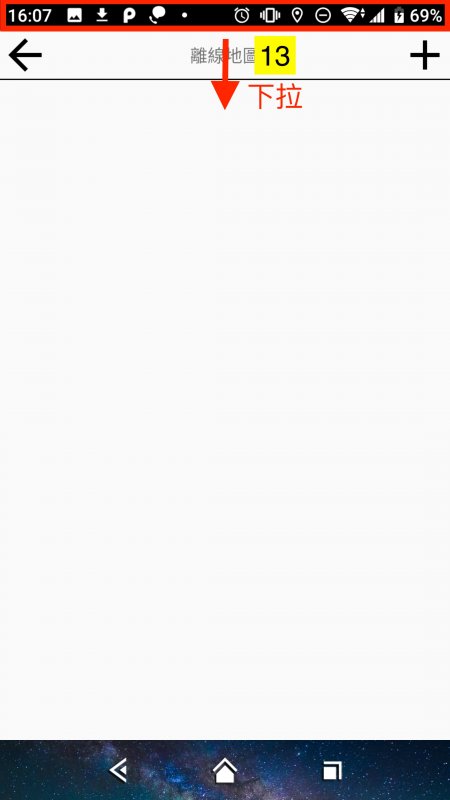
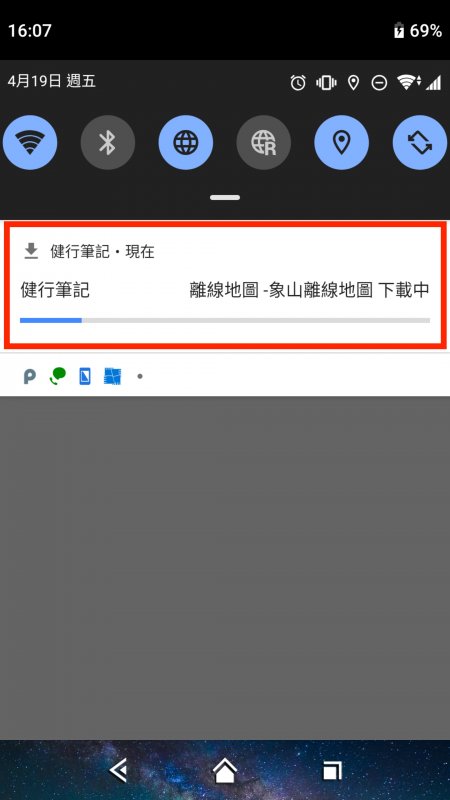
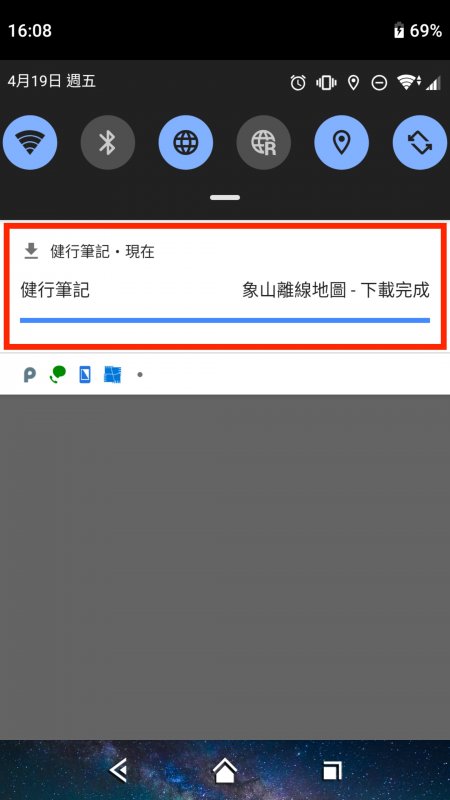
⑭離線地圖製作好後,此時,此份離線地圖已儲存,可於「我>離線地圖」中找到。
⑮選取剛剛製作好的地圖,離線地圖製作好後則有地圖預覽畫面,按下「匯入至紀錄頁」使用。
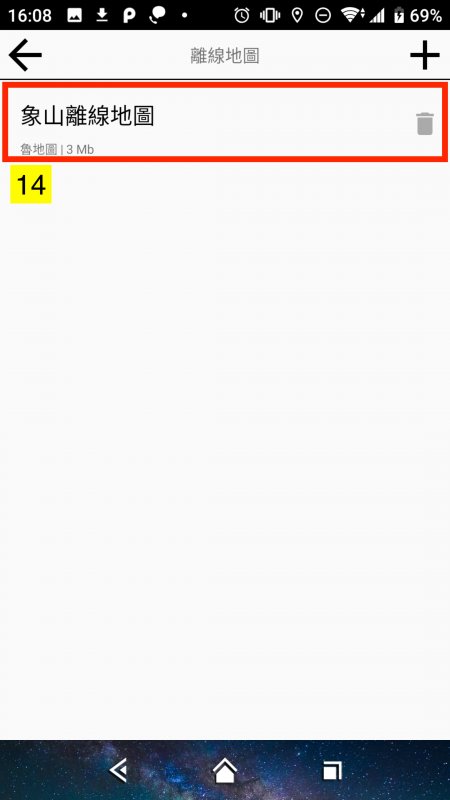
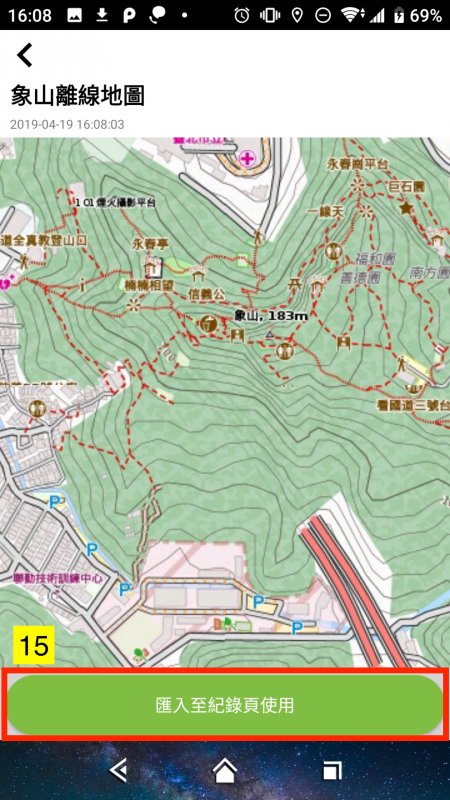
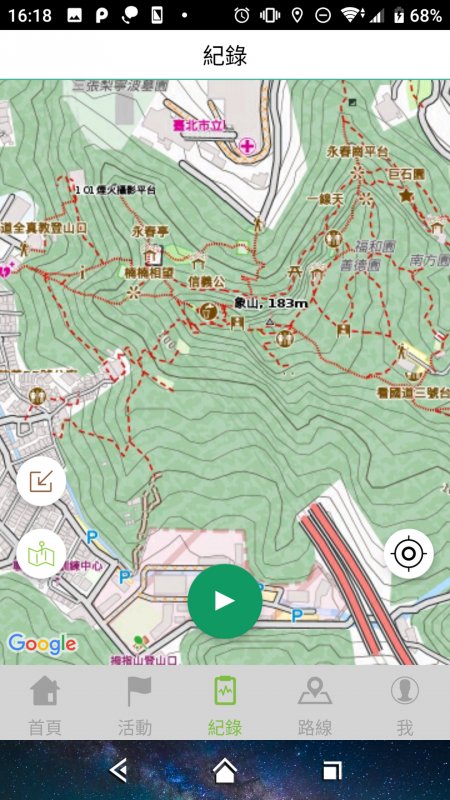
⑯於戶外時沒有網路訊號的情況下必須使用離線地圖搭配GPX使用,打開紀錄頁按下左下角地圖圖示。
⑰把儲存在APP中製作好的離線地圖叫出來,選取「離線地圖」。
⑱選取所要使用、先前製作好的離線地圖。
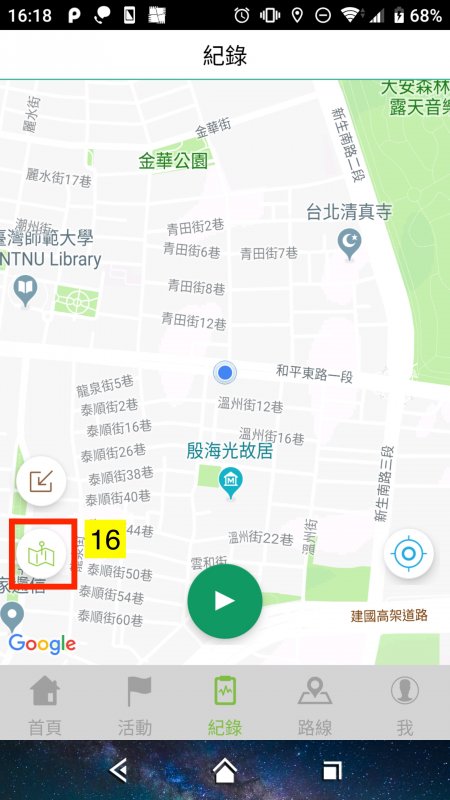
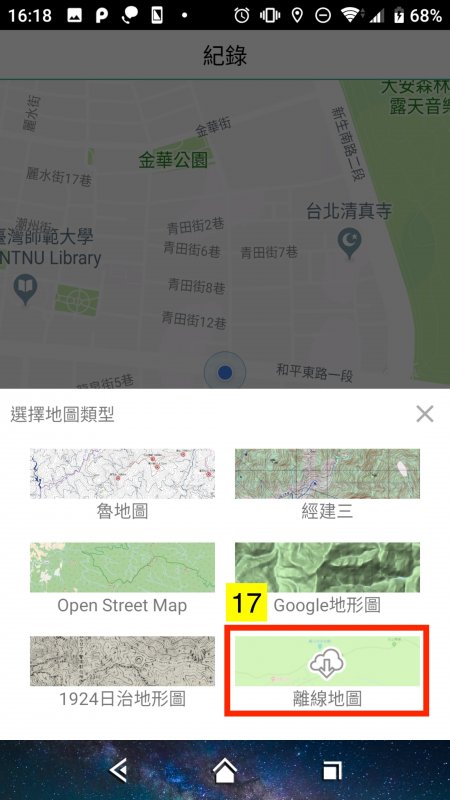
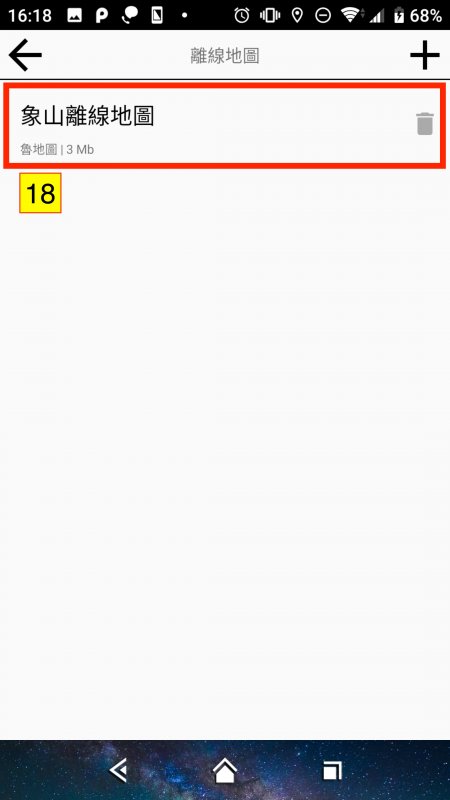
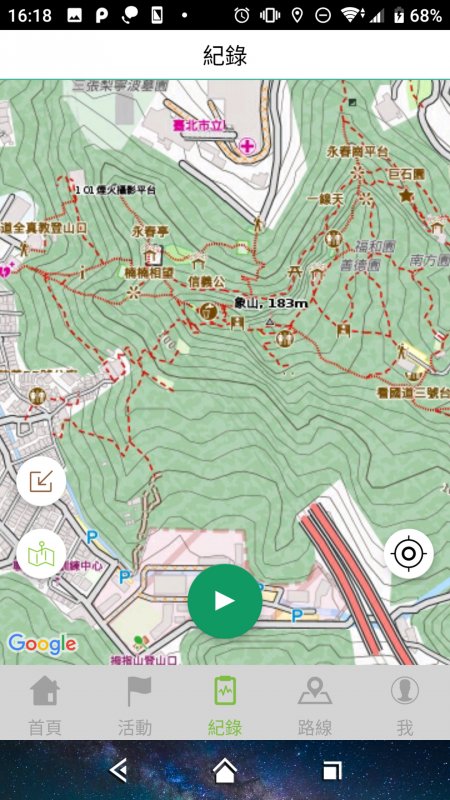
⑲離線地圖叫出來後、尚須把對應之GPX也叫出來。選取紀錄左下角的「軌跡匯入」圖示。
⑳選取所要使用的GPX。現在,離線地圖與GPX合一了,在沒有網路或是收訊的情況下,也可以使用囉!
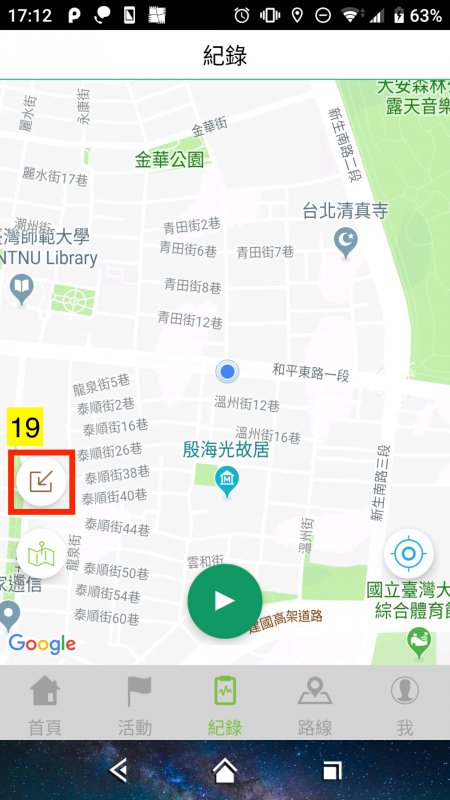
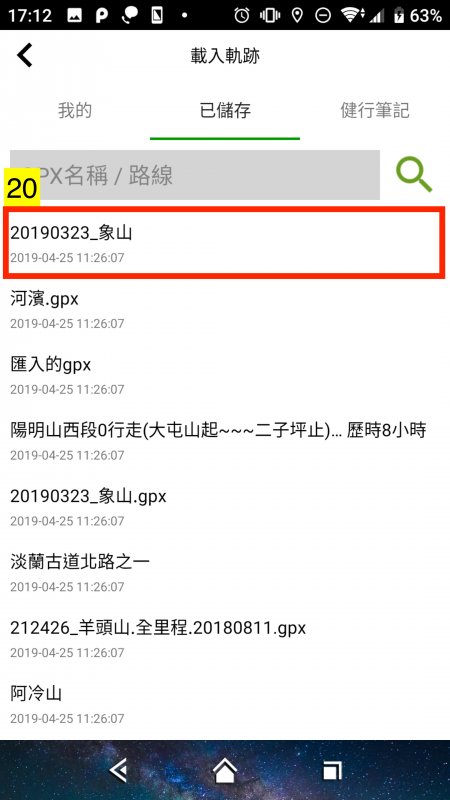
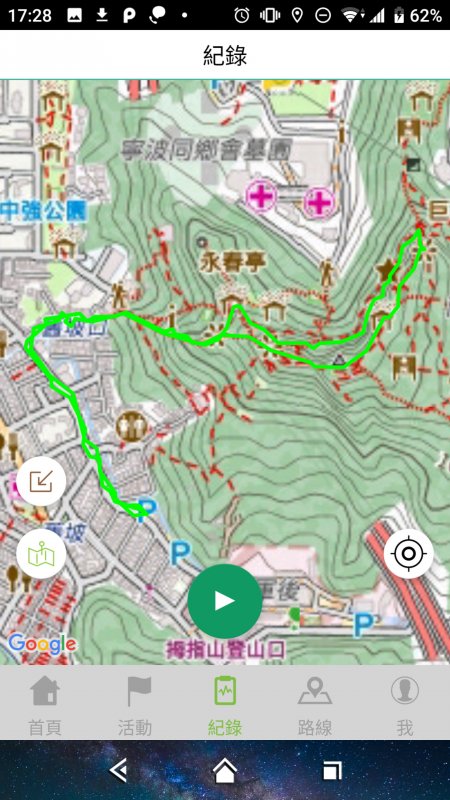
二、自訂離線地圖下載範圍
①在最下面的選單中點選「我」。
②再點選「離線地圖」。
③進入離線地圖頁點選右上「+」即進入地圖選取下載區域畫面。
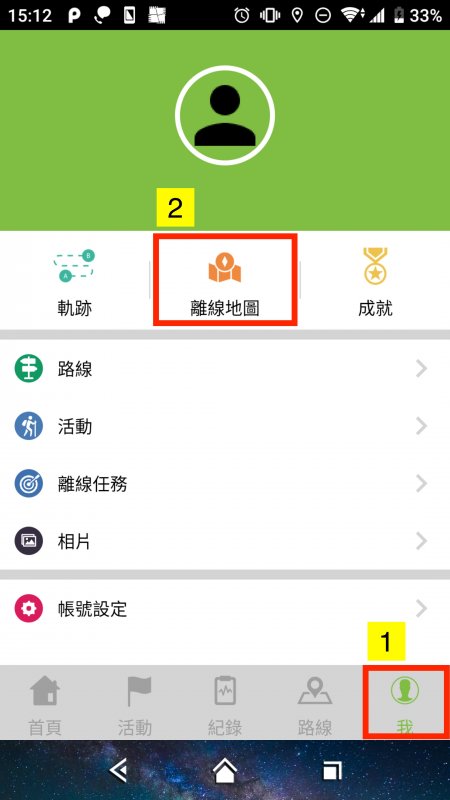
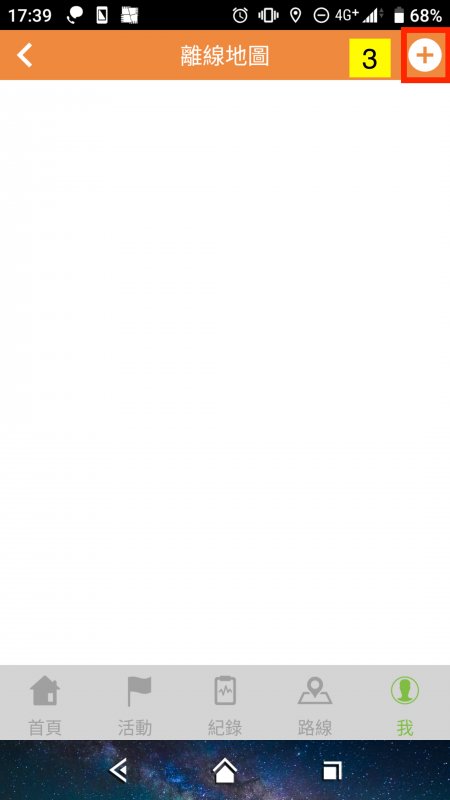
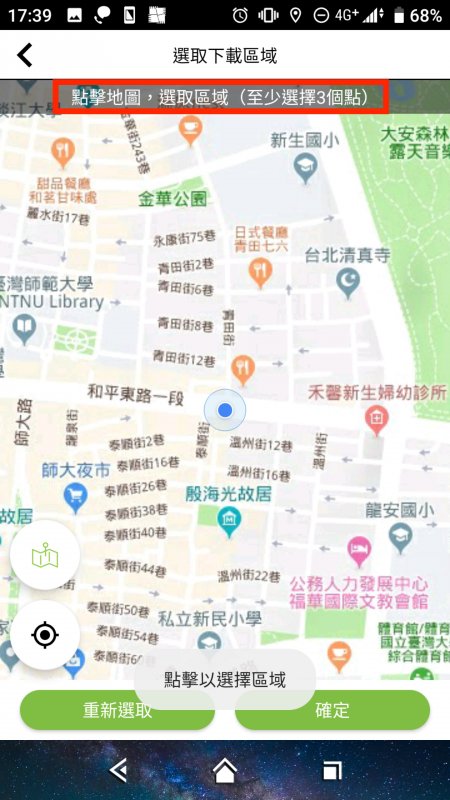
④直接在地圖上點選想要的範圍、如果選錯可以按重新選取,選取完後按「確定」。
⑤在名稱按修改為地圖取名字。
⑥⑦輸入地圖名稱後按「確定」
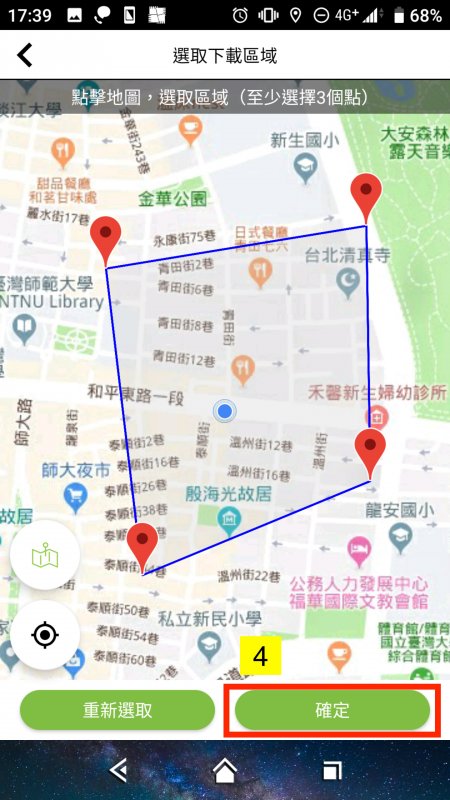
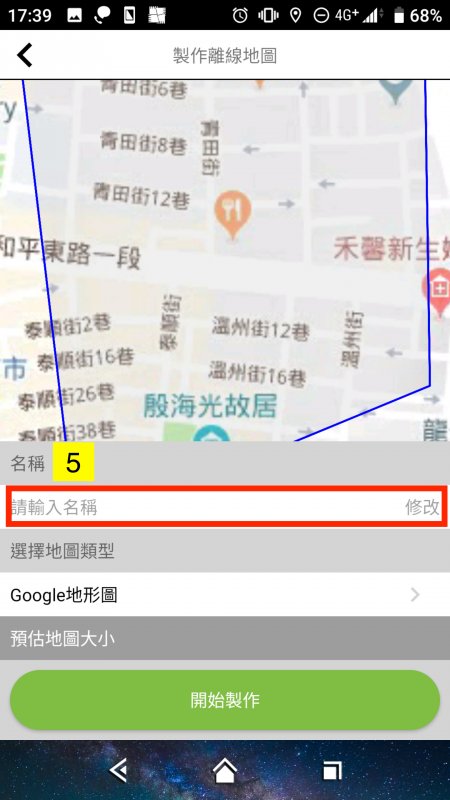
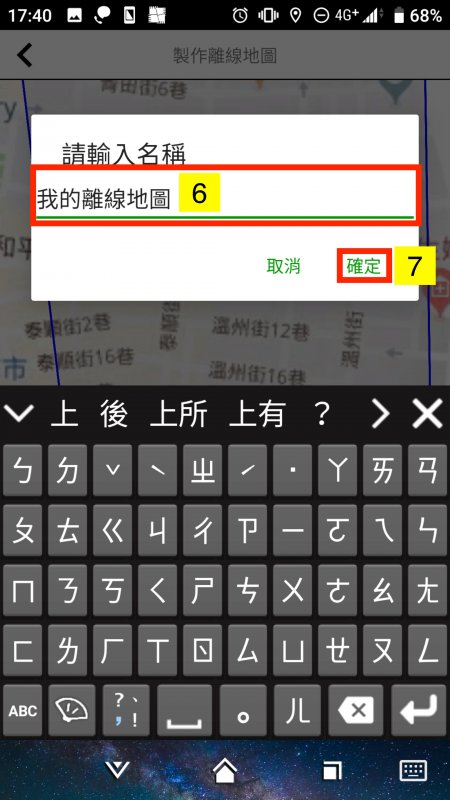
⑧⑨按選擇地圖類型(目前共有魯地圖、經建三、Open Street Map、Google地形圖與1924日治地形圖可使用),在此選取魯地圖作為範例。
⑩確定後按「開始製作」。
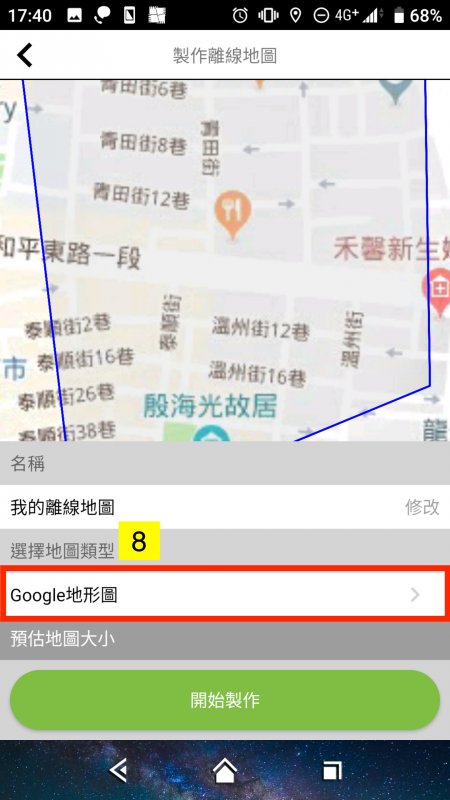


⑪之後進入背景離線地圖製作,請拉下上放工具列查看離線地圖下載進度。若地圖檔案大會需要一些時間。注意,當地圖製作中時可關閉此APP。
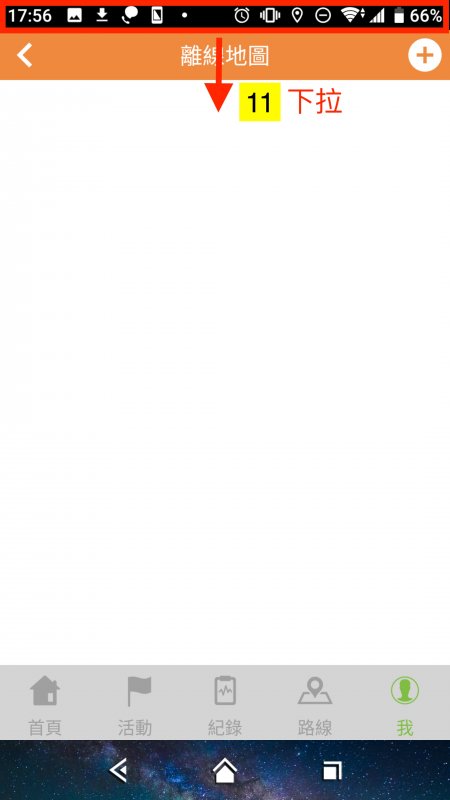
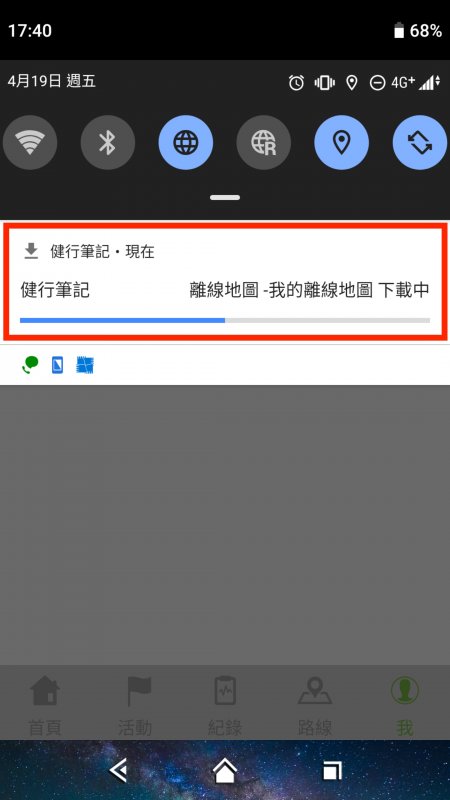
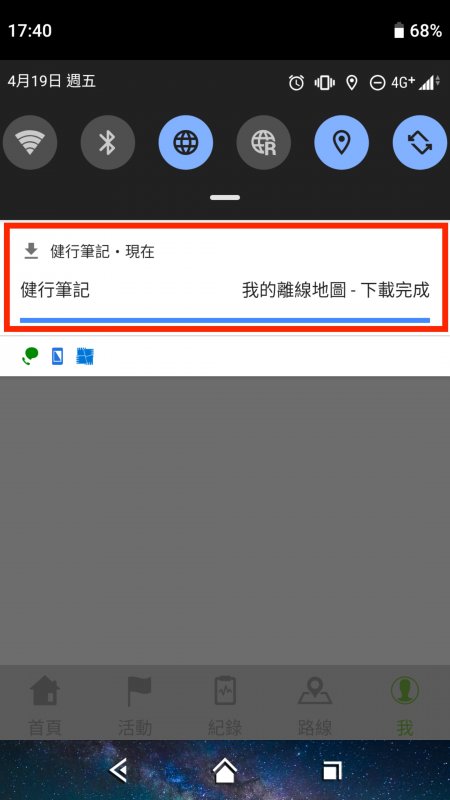
⑫⑬離線地圖製作好後,可於「我>離線地圖」中找到。
⑭選取剛剛製作好的地圖
⑮離線地圖製作好後則有地圖預覽畫面,按下「匯入至紀錄頁」使用。之後使用時可參照上述⑪⑫⑬步驟匯入。